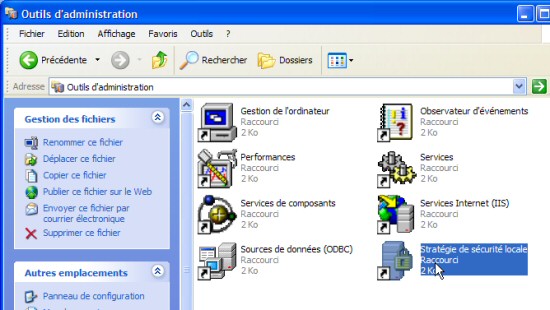Vous êtes plusieurs utilisateurs à utiliser le même ordinateur sous Windows XP, chacun disposant de son propre compte utilisateur. Or vous ne souhaitez pas par exemple que votre enfant, qui dispose déjà d'un compte limité, puisse exécuter certains programmes installés sur votre ordinateur de peur qu'un accident arrive, par exemple avec votre logiciel de partitionnement de disque ou bien parce qu'il est trop jeune pour jouer à un jeu. Pour cela, vous devez modifier le Registre après avoir ouvert la session de l'utilisateur pour lequel vous souhaitez mettre en place ces restrictions.
- Etape 1 : Donner temporairement les droits d'administration
Avant d'interdire l'exécution d'un programme pour un utilisateur, vous devez auparavant lui donner temporairement les droits d'administration. Ouvrez le Panneau de configuration, double cliquez sur l'icône Compte d'utilisateurs puis sélectionnez le compte à modifier, Cécile par exemple.

Cliquez sur le lien Modifier le type de compte puis sélectionnez l'option Administrateur. Cliquez enfin sur le bouton Modifier le type de compte.

Fermez ensuite votre session puis ouvrez celle de l'utilisateur pour lequel vous souhaitez définir des interdictions d'exécution.
- Etape 2 : Appliquez la restriction
Cliquez sur le bouton Démarrer, sur Exécuter, saisissez regedit puis validez par Entrée.

Parcourez l'arborescence jusqu'à la clé HKEY_CURRENT_USER\ Software\ Microsoft\ Windows\ CurrentVersion\ Policies\ Explorer. Déroulez alors le menu Edition, Nouveau, Valeur DWORD pour créer une nouvelle valeur DWORD. Nommez-la DisallowRun.

Double cliquez ensuite dessus puis saisissez 1 dans la zone de texte Données de la valeur. Validez par OK.

Déroulez ensuite le menu Edition, Nouveau, Clé. Nommez la nouvelle clé DisallowRun. Ouvrez ensuite la clé, le nouveau chemin devient : HKEY_CURRENT_USER\ Software\ Microsoft\ Windows\ CurrentVersion\ Policies\ Explorer\ DisallowRun.

Cliquez sur le menu Edition, Nouveau, Valeur Chaîne. Nommez la nouvelle valeur 1. Double cliquez ensuite dessus puis saisissez le nom du fichier exécutable que l'utilisateur n'aura pas l'autorisation d'exécuter, PartitionExpert.exe pour Partition Expert par exemple. Validez enfin par OK.