B. Les périphériques d'entrée/sortie
B.1. Les moniteurs et les cartes graphiques
B.1.1. Les caractéristiques des moniteurs
B.1.2 Entretiens des moniteurs et précautions à prendre
B.2.1. Les différentes parties d’un clavier standard
B.2.2. Les combinaisons de touches
B.
Les périphériques d'entrée/sortie
B.1. Les moniteurs et les cartes graphiques
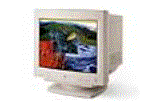 La technologie des
moniteurs a considérablement évolué, en effet des premiers moniteurs à
affichage monochrome nous en sommes à des moniteurs de tailles et résolutions
supérieures avec la possibilité d’afficher un nombre considérable de
couleurs (plusieurs millions). Cette évolution s’est imposée par la généralisation
d’environnements graphiques comme le Windows.
La technologie des
moniteurs a considérablement évolué, en effet des premiers moniteurs à
affichage monochrome nous en sommes à des moniteurs de tailles et résolutions
supérieures avec la possibilité d’afficher un nombre considérable de
couleurs (plusieurs millions). Cette évolution s’est imposée par la généralisation
d’environnements graphiques comme le Windows.
 Principe
de fonctionnement des moniteurs : Des
faisceaux d'électrons sont projetés sur une couche de matériau photosensible
(les luminophores qui recouvrent l'intérieur de l'écran). L'association de
luminophores rouges, verts et bleus permet d'obtenir des images en couleurs. Une
grille placée juste derrière la dalle de verre a pour but de focaliser
correctement les faisceaux d'électrons sur les luminophores. Cette grille diffère
suivant la technologie utilisée.
Principe
de fonctionnement des moniteurs : Des
faisceaux d'électrons sont projetés sur une couche de matériau photosensible
(les luminophores qui recouvrent l'intérieur de l'écran). L'association de
luminophores rouges, verts et bleus permet d'obtenir des images en couleurs. Une
grille placée juste derrière la dalle de verre a pour but de focaliser
correctement les faisceaux d'électrons sur les luminophores. Cette grille diffère
suivant la technologie utilisée.
 La qualité
d’affichage d’un moniteur dépend de la performance du contrôleur
vidéo*. Ce dernier est intégré à la carte mère ou disposé sur une
carte d’extension, il est alors appelé « carte graphique ». Cette
carte graphique est reliée au bus par un connecteur (sur slot d'extension VLB,
PCI ou encore plus récemment AGP). Le microprocesseur du micro-ordinateur
transmet les informations à afficher via une mémoire spéciale, appelée mémoire
vidéo. La taille de la mémoire vidéo dépend du nombre de points et du nombre
de couleurs affichés simultanément. Il va de soi que si l’on veut améliorer
l’affichage ou augmenter le nombre de couleurs affichables, il faut augmenter
la taille de la mémoire vidéo.
La qualité
d’affichage d’un moniteur dépend de la performance du contrôleur
vidéo*. Ce dernier est intégré à la carte mère ou disposé sur une
carte d’extension, il est alors appelé « carte graphique ». Cette
carte graphique est reliée au bus par un connecteur (sur slot d'extension VLB,
PCI ou encore plus récemment AGP). Le microprocesseur du micro-ordinateur
transmet les informations à afficher via une mémoire spéciale, appelée mémoire
vidéo. La taille de la mémoire vidéo dépend du nombre de points et du nombre
de couleurs affichés simultanément. Il va de soi que si l’on veut améliorer
l’affichage ou augmenter le nombre de couleurs affichables, il faut augmenter
la taille de la mémoire vidéo.
 Certains
micro-ordinateurs sont équipés d'une carte mère qui intègre directement des
composants jouant le rôle de carte graphique.
Certains
micro-ordinateurs sont équipés d'une carte mère qui intègre directement des
composants jouant le rôle de carte graphique.
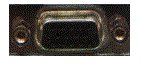
Le
branchement du moniteur s'effectue à l'arrière de l'unité système sur la
prise ci-contre.
Les
cartes graphiques utilisent de la mémoire vive standard, de la RAM EDO, de la
VRAM ou encore de la WRAM.
1.
La taille de l'écran
La taille du
moniteur, exprimée en pouces*, se mesure par sa
diagonale (voir illustration ci-après).
Les tailles
usuelles des écrans varient de 15 à 22 pouces et parfois plus. Un écran 15" ou 17" peut s'avérer idéal pour une
utilisation de Bureautique (ou personnelle) mais insuffisant pour des
applications gourmandes en affichage et en résolution telle que la D.A.O* et la P.A.O*.

2.
La
résolution (définition)
Elle correspond au nombre de points, ou pixels*,
affichables par l'écran. La résolution s’exprime en nombre de points
verticalement et horizontalement. Plus l'écran est grand, plus sa résolution
pourra être importante. (certaines définitions sont normalisées; La norme VGA
affiche 640 x 480 Points et la norme SVGA jusqu’à 1024x768, par exemple). Un
tableau qui montre les différentes résolutions et le nombre de couleurs avec
la quantité de mémoire dont doit disposer la carte graphique se trouve dans la
partie d'initiation à Windows 98 intitulée "Comment
changer la résolution de l'affichage ?".
3. Le
Pitch
La taille du
Pitch se mesure en millimètres. Il
est fonction de deux paramètres, la résolution et la taille de l'écran.
Chaque point de l'écran a un diamètre correspondant à la largeur de l'écran
divisée par le nombre de points propre à chaque résolution.
Il est également appelé en français : le "pas
de masque", il représente l'écart entre deux des trois points élémentaires
du triplet RVB (Rouge, Vert,
Bleu),
qui forme chaque pixel. Plus le Pitch est petit, plus l'écran sera capable
d'afficher de hautes résolutions. La plupart des moniteurs offrent un pas de
masque de 0,281.
4.
Fréquences
a).
Fréquence horizontale :
Cette fréquence
se mesure en Khz. A chaque définition (ou mode graphique) est liée une fréquence
horizontale particulière.
(1) La bonne taille du Pitch ne doit pas être supérieure à 0,28. La
meilleure taille est celle dont le pitch est égale à 0,25 mm dont Sony a été
le précurseur.
b).
Fréquence de rafraîchissement : (fréquence
verticale ou encore fréquence de balayage), elle correspond au nombre de fois où
l'écran est balayé (ou rafraîchi, c'est-à-dire le nombre de fois qu'une
image est reconstruite à l'écran par seconde) à chaque seconde et se mesure
en Hertz (Hz). Ce qu’il faut retenir, c’est que plus la fréquence est élevée,
meilleur sera le confort visuel (la stabilité de l’écran en sera meilleure).
 Actuellement,
une fréquence de rafraîchissement de 75Hz pour une résolution de 1024*768 est
convenable.
Actuellement,
une fréquence de rafraîchissement de 75Hz pour une résolution de 1024*768 est
convenable.
c). Multifréquence : Les
moniteurs actuellement s'adaptent aux diverses fréquences (horizontales et
verticales) et sont alors appelés multifréquence.
5.
Mode
entrelacé
: Un
moniteur dont le balayage affiche alternativement une ligne sur deux est dit entrelacé
; ce mode provoque des scintillements, il est donc préférable de disposer
de moniteurs non entrelacés dont le
balayage rafraîchit l’écran en un seul passage.
6.
Le confort visuel
Le confort dépend du type de l'écran. Il existe des écrans à coins
bombés, des écrans à coins carrés ou encore des écrans à tube Trinitron2.
Ce dernier permet d'améliorer le contraste, la luminosité et l'image ; les
blancs sont vraiment blancs, les noirs sont vraiment noirs et les couleurs plus
vives. Les derniers écrans plats à cristaux liquides sont ceux qui ne présentent
pas d'effet de scintillement et sont reposants pour les yeux, de plus ils sont
peu gourmands en énergie. Leur prix reste cependant encore très élevé.
(2) Le tube Trinitron a été inventé par Sony.
7.
Le panneau de réglage
Le panneau de réglage se situe à l'avant du moniteur (parfois dans un
compartiment qu'il faut ouvrir). Il est généralement composé de boutons qui
servent à régler le contraste*, la luminosité, la largeur et la hauteur de la fenêtre
d'affichage, son déplacement latéral ou vertical, les températures des
couleurs, le centrage, et l'effet de
coussin*. Ces boutons sont généralement
représentés par les symboles suivants :
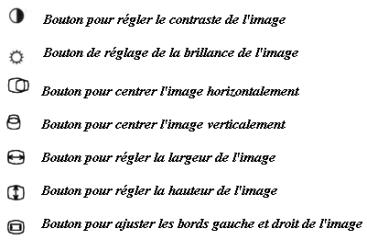
8. Les
normes
Les écrans émettent des rayonnements électromagnétiques, c’est pour
cela qu’ils doivent se conformer à certaines normes internationales
d’antiradiation. Celles-ci représentent la mesure minimale admise de la
différence de potentiel entre l’écran et l’utilisateur. La norme suédoise
MPRII* est l'une des plus connues. Des
normes sont établies par divers organismes (CE, TüV, TCO95 et 99). Tous les
moniteurs estampillés par ces organismes présentent une sécurité de travail
lors de travaux pendant de longues heures devant l'écran. Il existe aussi des
normes d'énergie telles que la norme Energy
Star.
- Ne pas
obturer les fentes d'aération situées sur les différentes parties du moniteur
pour éviter qu'il ne chauffe.
- Eviter tout
contact du moniteur et ses boutons de réglage avec de l'eau.
- Ne pas
toucher la surface de l'écran avec la pointe d'un stylo, d'un feutre, d'un
effaceur ou de tout autre objet pointu et métallique.
- Pour dépoussiérer
l'écran, n'utiliser que des chiffons doux.
- Ne jamais
appliquer de produits abrasifs sur la surface de l'écran pour le nettoyer.
- Ne pas
s'appuyer ou mettre un poids sur le moniteur.
- Ne pas placer
le moniteur à proximité d'appareils générateurs de champs magnétiques
puissants.
- Eviter de
placer le moniteur dans des endroits soumis aux rayons directs du soleil et dans
des endroits mal aérés.
 Il existe aussi des écrans
plats qui utilisent la technologie LCD. Ils sont très peu encombrants et leur
qualité ne cesse d'augmenter mais ils sont encore malheureusement trop chers.
Leur consommation électrique est faible ainsi que les émissions électromagnétiques.
Ils sont aussi commodes pour être installés dans un lieu où le champ magnétique
est intense.
Il existe aussi des écrans
plats qui utilisent la technologie LCD. Ils sont très peu encombrants et leur
qualité ne cesse d'augmenter mais ils sont encore malheureusement trop chers.
Leur consommation électrique est faible ainsi que les émissions électromagnétiques.
Ils sont aussi commodes pour être installés dans un lieu où le champ magnétique
est intense.
Les claviers
permettent d’envoyer aux micro-ordinateurs des données sous forme de textes,
de chiffres ou de symboles.
Le clavier standard1 actuel
est composé de plusieurs parties comme sur la figure suivante :

Ce clavier possède
105 touches, dont trois touches supplémentaires par rapport aux anciens
claviers 102 touches. Les trois touches en plus sont deux touches pour accéder
au Menu « Démarrer » de Windows 95 et une touche pour accéder aux
menus contextuels. Le clavier de la figure ci-dessus est le clavier Natural
Keyboard de Microsoft qui diffère des autres non pas par le nombre de
touches mais par sa forme ergonomique et la disposition du clavier alphanumérique
en deux parties distinctes afin de faciliter la saisie.
(1). Clavier le
plus répandu et adopté par la plupart des grands constructeurs.
Le clavier
AZERTY est utilisé pour la langue française, le QWERTY pour l'anglais (Ces dénominations
proviennent de la disposition des six premières lettres de la partie alphanumérique
du clavier).
B.2.1.1. Touches de commande
du curseur
Chaque pression sur l'une de ces quatre touches équivaut au déplacement
du curseur d'un caractère vers la direction spécifiée.
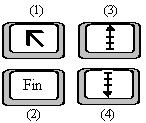
(1) : touche qui permet de placer le curseur au début du fichier ou de
la ligne.
(2) : touche qui permet de placer le curseur à la fin du fichier ou de
la ligne.
(3) : touche qui permet d'afficher l'écran précédent ou la page précédente.
(4) : touche qui permet d'afficher l'écran suivant ou la page suivante.
On distingue sur les
claviers standard trois voyants lumineux positionnés en haut du pavé numérique.
1.
Le voyant Num : indique que le pavé numérique est activé (voyant allumé) ou
désactivé (voyant éteint).
2.
Le voyant de mise en Majuscule : indique que le clavier est en mode Verrouillage
Majuscule (voyant allumé) ou en mode Minuscule (voyant désactivé).
3.
Voyant défilement : indique que la fonction défilement est activée (voyant
allumé) ou désactivée (voyant éteint).
Cette partie du
clavier comporte toutes les lettres de l'alphabet, les chiffres de 0 à 9, des
touches spéciales telles que la touche Entrée et la touche Shift pour la mise
en Majuscule, et des caractères spéciaux tels que les touches de ponctuation
et la barre d'espacement.
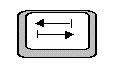 (TAB) Touche de Tabulation, qui déplace le curseur
vers le taquet de tabulation le plus proche (les taquets standard sont généralement
placés toutes les huit colonnes).
(TAB) Touche de Tabulation, qui déplace le curseur
vers le taquet de tabulation le plus proche (les taquets standard sont généralement
placés toutes les huit colonnes).
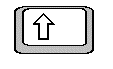
![]() Touches
de Majuscules ou SHIFT, elles se situent aux deux extrémités du clavier
alphanumérique. Elles permettent, en maintenant l'une d'elles pressée, l'accès
aux caractères inscrits en haut de certaines touches.
Touches
de Majuscules ou SHIFT, elles se situent aux deux extrémités du clavier
alphanumérique. Elles permettent, en maintenant l'une d'elles pressée, l'accès
aux caractères inscrits en haut de certaines touches.
Exemple
:
La barre oblique (/) s'affichera à l'écran en pressant sur la touche
![]() tout
en maintenant la pression sur la touche
tout
en maintenant la pression sur la touche
![]() .
.
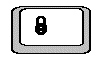
Touche
de verrouillage Majuscule (CAPS LOCK), qui permet lorsqu'elle est activée,
d'effectuer les mêmes tâches que la touche SHIFT. Le voyant correspondant
reste allumé tant que la touche est activée. Pour désactiver le verrouillage
Majuscule, il suffit d'appuyer sur l'une des touches SHIFT.
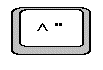
Appelée Touche Morte, qui sert à placer un accent circonflexe (ou un tréma)
sur une voyelle ou à précéder les consonnes et caractères spéciaux du
caractère chapeau "^". Exemples : Pour obtenir "â", il
faut appuyer sur la touche morte et ensuite la touche de la lettre a. Pour
obtenir le caractère ^ tout seul, il faut appuyer sur la touche morte et la
barre d'espacement.
Touches
CONTROL, il y en a deux. Elles servent, combinées ou non à d'autres touches,
à effectuer de multiples actions. Pour plus de détails, il faut se référer
à la documentation relative au système d'exploitation ou aux logiciels
d'application.

 Touche Alternative, qui a la même définition que la touche précédente
et qui, en plus, combinée avec un chiffre, propose des caractères spéciaux
n'ayant pas une touche prédéfinie. Cette touche permet également d’accéder
aux menus déroulants de certains logiciels tels que Windows et l’éditeur de
MS-DOS.". Les codes, des caractères obtenus avec la touche Alternative,
sont en annexe.
Touche Alternative, qui a la même définition que la touche précédente
et qui, en plus, combinée avec un chiffre, propose des caractères spéciaux
n'ayant pas une touche prédéfinie. Cette touche permet également d’accéder
aux menus déroulants de certains logiciels tels que Windows et l’éditeur de
MS-DOS.". Les codes, des caractères obtenus avec la touche Alternative,
sont en annexe.

A
l'aide de cette touche, on peut accéder aux caractères inscrits en bas et à
droite de certaines touches, et cela en la tenant enfoncée et en appuyant sur
la touche du caractère désiré. Exemple :
Pour obtenir le caractère "\" (Anti-slash), maintenez la
pression sur la touche Alt Gr et
appuyez sur la touche
![]() .
.
![]() La touche
d'espacement permet de décaler le curseur, à chaque pression, d'une position
vers la droite. Elle permet également d'insérer un espacement entre deux
caractères.
La touche
d'espacement permet de décaler le curseur, à chaque pression, d'une position
vers la droite. Elle permet également d'insérer un espacement entre deux
caractères.
 La
touche Retour Arrière supprime les caractères se trouvant à gauche du curseur
et cela en appuyant sur elle autant de fois qu'il y a de caractères à
supprimer.
La
touche Retour Arrière supprime les caractères se trouvant à gauche du curseur
et cela en appuyant sur elle autant de fois qu'il y a de caractères à
supprimer.

La
Touche Entrée ou Return, permet de déclencher l'exécution, dans le système
d'exploitation, d'une commande tapée. Pour les autres fonctions, se reporter à
la documentation relative au système d'exploitation et aux logiciels
d’applications. Exemple : La touche Entrée sert dans un traitement de texte
à faire un retour chariot, c'est-à-dire à positionner le curseur au début
d'une nouvelle ligne.
 Touche
Windows qui permet d'accéder au menu Démarrer dont l'une se situe entre la touche Ctrl et la
touche Alt et l'autre entre la touche Alt Gr et la touche ci-dessous.
Touche
Windows qui permet d'accéder au menu Démarrer dont l'une se situe entre la touche Ctrl et la
touche Alt et l'autre entre la touche Alt Gr et la touche ci-dessous.

Touche
menu contextuel qui permet d'accéder au menu contextuel. Elle se situe entre la
touche Windows et la touche Ctrl.
![]()
Elles sont au nombre
de douze et sont symbolisées par la lettre F
suivie d'un chiffre allant de 1 à 12. Ces touches sont utilisées par le
système d'exploitation ou par les logiciels d'application, pour réaliser
certaines tâches. Par exemple, dans MS-DOS, la touche de fonction F3 affiche
une commande exécutée précédemment. Dans la plupart des logiciels sous
Windows, la touche F1 est utilisée pour obtenir de l'aide.

La
touche d'échappement permet d'annuler une commande, inscrite sur l'écran, en
l’effaçant et en repositionnant le curseur à sa position initiale. Pour ses
autres fonctions, il faut se référer au manuel de votre système
d'exploitation et des logiciels d'application. Dans ces derniers, elle sert, généralement,
à sortir de l'application et à revenir au DOS ou à annuler une action
entreprise.
 Cette
touche permet d'imprimer ce qui apparaît à l'écran. Pour plus de détails sur
cette touche et la combinaison de CTRL avec Syst, se référer au manuel de
votre système d'exploitation.
Cette
touche permet d'imprimer ce qui apparaît à l'écran. Pour plus de détails sur
cette touche et la combinaison de CTRL avec Syst, se référer au manuel de
votre système d'exploitation.
 Active/désactive
la fonction défilement. Cette fonction est décrite dans les manuels des
logiciels d'application.
Active/désactive
la fonction défilement. Cette fonction est décrite dans les manuels des
logiciels d'application.

La
touche Pause
sert à interrompre un travail en cours ou l’exécution d’une commande. Il
suffit de réappuyer une nouvelle fois sur cette touche pour reprendre l’exécution
de la commande. La fonction Attn n'est disponible que si on la combine avec la
touche CTRL, elle interrompt un programme en cours.

La
touche INS (insertion) sert, comme son nom l'indique, à insérer des caractères
à l’emplacement précisé par le curseur. Les caractères se trouvant sur et
après cette position seront écrasés et remplacés par les nouveaux. Pour
annuler le mode Insertion, il suffit de réappuyer sur cette touche.
 La
touche Suppr ou DEL (Suppression) permet de supprimer les caractères situés à
droite du curseur, tout en décalant le reste des caractères d'une position
vers la gauche, lors de chaque pression.
La
touche Suppr ou DEL (Suppression) permet de supprimer les caractères situés à
droite du curseur, tout en décalant le reste des caractères d'une position
vers la gauche, lors de chaque pression.
N. B :
Les symboles
et les dénominations des touches peuvent différer d’un clavier à un autre
selon les constructeurs ou les langues. Nous avons retenu ici les plus répandus
en français.
Le pavé numérique
comprend les chiffres de 0 à 9 et les touches de calcul.
Touches
de calcul :
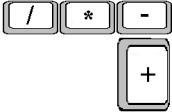
Elles ont des
fonctions de calcul sous certains logiciels comme la calculatrice de Windows,
autrement, elles ne servent qu'à afficher les symboles arithmétiques qui y
sont inscrits.

La
touche du Verrouillage numérique, qui active ou désactive le pavé numérique.
Lorsque le pavé numérique n'est pas activé (voyant Num éteint), les chiffres
correspondant aux touches ne sont pas disponibles, seules les touches de
commande du curseur, symbolisées aux côtés des chiffres, le sont (voir
ci-dessous).
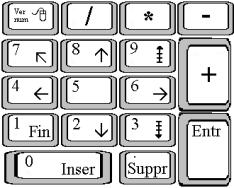
« Partie
numérique avec les symboles de commande du curseur aux côtés des chiffres ».
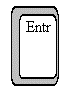
Touche
d'Entrée ou Return. Elle a le même rôle que celui de la touche Entrée de la
partie alphanumérique du clavier.

Touche
0 ou Insertion. Elle a le même rôle que la touche Inser lorsque le pavé numérique
est désactivé.
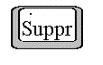
Touche
point ou Suppression. Elle a le même rôle que la touche Suppr lorsque le pavé
numérique est désactivé.
Certaines actions ou
opérations ne s’effectuent qu’à l’aide de
combinaisons de touches. Dans la plupart des micro-ordinateurs, la
combinaison CTRL+ALT+SUPPR permet la réinitialisation du système. Certains
constructeurs optent pour la combinaison de touches pour accéder au SETUP1
de la machine, etc. Quant aux logiciels, ils demandent souvent des combinaisons
de touches pour accéder à certaines de leurs fonctions. Pour obtenir la liste
des combinaisons de touches des logiciels, il faut se référer à leur
documentation. A la fin de l'ouvrage, vous trouverez les différentes combinaisons de touches pour utiliser
l'environnement sans la souris.
(1). SETUP : menu de configuration du système du micro-ordinateur.