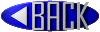
III.3.4. Comment supprimer ou effacer un répertoire ?
III.3.5. Comment renommer un répertoire ?
III.4. Opérations sur les fichiers
III.4.2. Les différentes opérations sur les fichiers
III.4.3. Comment afficher les fichiers des unités disques
?
III.4.4.
Comment s'effectuent les copies
de fichiers
?
III.4.5. Comment s’effectuent les déplacements
de fichiers ?
III.4.6. Comment s'effectuent les suppress
III.4.7. Comment renommer des fichiers ?
III.4.8. Les attributs des fichiers
III.4.9. La copie de fichiers et de répertoires avec la commande XCOPY
III.5. Comment et pourquoi formater un
disque ?
III.1. Apprentissage de MS-DOS
Après l'allumage de votre micro-ordinateur, MS-DOS signale que vous êtes
en mode ligne de commande en affichant l'invite*:
"C:\>"
(répertoire racine du disque dur), suivi du curseur1.
C'est à l'apparition de l'invite que vous pouvez taper les commandes MS-DOS ou
exécuter un logiciel. Pour exécuter une commande, il faut la taper et la
valider d'un appui sur la touche Entrée (que l'on notera dans le texte
 .
.
 Cet
allumage correspond à redémarrage en mode MS-DOS sous Windows 95 & 98 ou
alors en choisissant le mode MS-DOS à l'allumage du micro-ordinateur en
pressant sur la touche de fonction F8
Cet
allumage correspond à redémarrage en mode MS-DOS sous Windows 95 & 98 ou
alors en choisissant le mode MS-DOS à l'allumage du micro-ordinateur en
pressant sur la touche de fonction F8
III.1.1. Les unités de disques
Les unités de disques sont des dispositifs de stockage des informations
traitées par le micro-ordinateur tels que le disque dur, le(s) lecteur(s) de
disquette, le lecteur de CD-ROM, et les unités additionnelles en option.
Désignation des unités de disques : Chaque
unité disque est désignée par une lettre. Les différentes désignations
selon les lettres de l’alphabet sont :
A
: pour désigner le lecteur de disquettes des micro-ordinateurs équipés d'un
seul lecteur.
B
: pour désigner le second lecteur de disquettes des micro-ordinateurs.
C
: pour désigner le disque dur.
D, E, F,
... : pour désigner soit le lecteur de CD-ROM et les unités disques
additionnelles, soit les unités logiques
(les partitions) du disque dur.
Généralement après l'allumage, l'unité en cours est celle du disque
dur "C:\>", elle apparaît dans la première lettre de l'invite.
Pour passer d'une unité de disque à une autre, il faut préciser la lettre de
l'unité ciblée suivi de ":" (deux points superposés).
(1) Le curseur indique l'endroit où taper la commande, il est représenté
par un trait de soulignement clignotant.
Exemple
Pour passer du disque dur au lecteur de disquettes, tapez :
C:\>A:

L'invite devient alors "A:\>" et toutes les opérations pourront être
effectuées sur disquette.
Les commandes MS-DOS peuvent comprendre jusqu'à trois parties ; le nom,
les paramètres et les commutateurs.
A. Le nom : Toute commande a un nom qui précise l'action que
vous voulez que MS-DOS exécute.
Exemple
Le nom CLS (CLear Screen) désigne la commande qui efface l'écran et le
nom VER (VERsion) celle qui affiche la version de MS-DOS. Les commandes CLS et
VER ne sont constituées que de leur nom, elles n'ont ni paramètres ni
commutateurs.
B. Les paramètres : ils précisent l'objet de l'action d'une commande
MS-DOS et se trouvent placés après le nom de celle-ci.
Exemples
Supposons que l'on veuille supprimer un fichier dont le nom est
EMPLOYE.TXT. Vous devrez donc taper la commande DEL (DELete; effacer) comme suit
:
C:\>DEL
EMPLOYE.TXT
 (ERASE
EMPLOYE.TXT
(ERASE
EMPLOYE.TXT
 )
)
DEL ( ou ERASE) est le nom de la commande qui supprime les fichiers et
son paramètre est EMPLOYE.TXT.
Certaines commandes peuvent même utiliser
plusieurs paramètres, comme la commande REN (REName) qui permet d'attribuer un
nouveau nom à un fichier. Pour renommer le fichier de l'exemple précédent,
EMPLOYE.TXT (1er paramètre), en
OUVRIER.TXT (2ème paramètre), tapez
:
C:\>REN
EMPLOYE.TXT OUVRIER.TXT

Il existe des commandes qui peuvent s'utiliser sans paramètre. Comme la
commande DIR qui permet d'afficher la liste des fichiers et sous-répertoires
dans un répertoire.
C. Les commutateurs : ils servent à modifier l'action d'une commande. Ils
sont formés d'une barre oblique / (slash)
suivie soit d'une lettre, soit d'un chiffre, le tout placé après le nom de
cette commande.
Exemple
La commande DIR (DIRectory) possède des commutateurs. Par exemple, le
commutateur /P (DIR/P) permet d'afficher la liste des fichiers d'un répertoire
écran par écran et le commutateur /W (DIR/W) permet de l'afficher sur toute la
largeur de l'écran. Cette commande peut même s'utiliser avec plusieurs paramètres
tels que "DIR/P/S", qui permet de
visualiser écran par écran et de dénombrer la totalité des fichiers contenus
dans un répertoire.
III.2.2. Notes générales relatives aux commandes
-
Une commande s'écrit lors de l'apparition de l'invite et du curseur.
- La commande
peut s'écrire en majuscules, minuscules ou les deux mélangées.
- Une commande
est incorrecte si :
Ø
il s'agit
d'une mauvaise version de MS-DOS.
Ø
la
syntaxe est incorrecte.
Ø
ses
commutateurs et paramètres ne sont pas valides.
Ø
la
commande, le paramètre ou le commutateur n'existe pas.
-
Toute correction avant l'exécution de la commande peut se faire en utilisant la
Touche Retour Arrière, ou la touche Insertion, pour insérer un oubli ou
rectifier une erreur. Une fois exécuté avec une erreur, l'un des messages
d'erreurs suivants peut s'afficher à l'écran :
NOM DE COMMANDE OU DE FICHIERS
INCORRECT
PARAMETRE REQUIS MANQUANT
TROP DE PARAMETRES -
COMMUTATEUR NON VALIDE - /
FICHIER INTROUVABLE
...
- Pour annuler
ou interrompre une commande lancée, appuyez en même temps sur les touches
 et
et
 .
.
- Pour
l'interrompre momentanément, appuyez en même temps sur les touches
 et
et
 (ou
PAUSE). Pour reprendre l'exécution de la commande en cours, appuyez sur
n'importe quelle autre touche que PAUSE.
(ou
PAUSE). Pour reprendre l'exécution de la commande en cours, appuyez sur
n'importe quelle autre touche que PAUSE.
- Pour obtenir
de l'aide rapide sur une commande, tapez le nom de celle-ci suivi d'un trait
oblique / (slash) et d'un point d'interrogation :
C:\>[NOM
COMMANDE]/?

- Pour obtenir
une aide plus détaillée sur toutes les commandes MS-DOS, tapez uniquement :
C:\>HELP

ou seulement
sur une commande bien précise, tapez :
C:\>HELP
[NOM COMMANDE]

Exemple
Pour obtenir de l'aide sur la commande DIR, tapez :
C:\>HELP
DIR

III.3. Opérations sur les répertoires
Pour
illustrer les différentes opérations à effectuer sur les
fichiers et répertoires, nous avons utilisé dans ce chapitre comme
exemple un disque dur qui contient un répertoire MUSICAL dans lequel se
trouvent des sous-répertoires correspondant aux différents styles de musique
(Classique, Jazz, Reggae, ...). Ces sous-répertoires contiennent à leur tour
sous forme de fichiers, les biographies et l'œuvre des musiciens, groupes,
compositeurs, etc.
Rappelons que l'invite sera symbolisée par "
 " et les syntaxes
générales seront valables aussi bien pour le disque dur que pour les
disquettes et les autres unités disques.
" et les syntaxes
générales seront valables aussi bien pour le disque dur que pour les
disquettes et les autres unités disques.
Les commandes les plus importantes relatives aux répertoires sont les
suivantes :
-
MD (Make Directory).
- PATH.
- CD (Current Directory).
- JOIN.
-
TREE.
- DELTREE (Delete tree).
- SUBST.
- CHDIR.
- MOVE
- XCOPY.
Pour accéder à un répertoire
ou à un sous-répertoire, il suffit de taper la commande "CD" ou
"CHDIR" (Les deux commandes ne sont en fait qu'une seule écrite de
deux manières différentes) suivie du nom du répertoire, ou du sous-répertoire,
cible.
Syntaxe
 :\>CD[Nom
du répertoire cible]
:\>CD[Nom
du répertoire cible]

Si le nom du répertoire est incorrect ou s'il n'existe pas, le message
suivant s'affiche sur l'écran :
Répertoire non valide
 :\[Nom du répertoire courant]>
:\[Nom du répertoire courant]>
Si l'on veut accéder à des sous-répertoires, il faut soit accéder au
répertoire père jusqu'aux répertoires fils, pas à pas, en exécutant la
commande CD avec la syntaxe précédente, soit accéder aux répertoires fils
directement en tapant tous les répertoires (répertoire père, les sous-répertoires
intermédiaires et le sous-répertoire cible) sur une seule ligne de commande de
la manière suivante :
 :\>CD\[Nom
du répertoire père]\[Nom du sous
répertoire ]\ .
. .
\[Nom du sous -
:\>CD\[Nom
du répertoire père]\[Nom du sous
répertoire ]\ .
. .
\[Nom du sous -
répertoire cible]

Pour passer d'un répertoire courant au répertoire parent, il faut taper
la commande CD suivie de deux points :
 :\[Nom de répertoire courant]>CD..
:\[Nom de répertoire courant]>CD..

Si vous êtes dans le répertoire racine, cette syntaxe de la commande CD
provoquera l'affichage du message suivant :
C:\>Répertoire non valide
Si l'on se trouve dans des sous-répertoires et que l'on veuille en
sortir pour accéder directement au répertoire racine du disque dur ou de la
disquette, il suffit de taper la commande suivante :
 :\[Répertoire/sous-répertoire
courant]>CD\
:\[Répertoire/sous-répertoire
courant]>CD\

Et pour passer d'un répertoire à un autre sans passer par le répertoire
racine, tapez la commande de la manière suivante :
 :\[Nom de répertoire courant]>CD\[Nom
de répertoire cible]
:\[Nom de répertoire courant]>CD\[Nom
de répertoire cible]

Exemple
1. Pour accéder
au répertoire père MUSICAL du Disque dur, tapez :
![]() C:\>CD MUSICAL
C:\>CD MUSICAL

Et
l'invite devient donc:
C:\MUSICAL>
Pour
revenir au répertoire parent qui est le répertoire racine C:\> tapez :
C:\MUSICAL>CD..

2. Pour accéder
au sous-répertoire « Classic » du répertoire père MUSICAL, tapez
:
C:\>CD
MUSICAL

Ensuite :
C:\MUSICAL>CD
CLASSIC

Sinon :
C:\>CD\MUSICAL\CLASSIC

L'invite
devient alors :
C:\MUSICAL\CLASSIC>
Et pour revenir
directement au répertoire Racine, tapez :
C:\MUSICAL\CLASSIC\CD\

Et pour passer
à un répertoire différent tel que le répertoire DOS, tapez :
C:\MUSICAL\CLASSIC\CD\DOS

Supposons
que le sous-répertoire CLASSIC du répertoire MUSICAL se subdivise lui-même en
autres sous-répertoires, selon des époques, par exemple le XVIIème siècle, le XVIIIème
siècle, etc. Pour passer du répertoire courant XVII dont l'invite est
"C:\MUSICAL\CLASSIC\XVII" au sous-répertoire JAZZ, il faut taper la
commande suivante :
C:\MUSICAL\CLASSIC\XVII\CD..\JAZZ

III.3.2. Comment afficher le contenu des répertoires et leur arborescence ?
Pour afficher le contenu d'un répertoire en fichiers, il faut se servir
de la commande "DIR" et de ses commutateurs. Par contre, pour
visualiser l'arborescence1 d'un répertoire, il faut utiliser la
commande "TREE" et ses commutateurs.
Exemple
1. DIR : Pour
afficher le contenu du répertoire racine d'un disque dur, tapez la commande
comme suit :
C:\>DIR

On
obtient alors un affichage de ce genre :
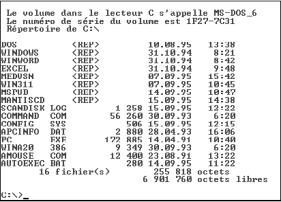
Les répertoires
sont suivis, après leur nom, du symbole <REP> et de leur date de création.
Les fichiers se trouvant dans le répertoire racine sont suivis, après leur nom
espacé d'un caractère blanc avec leur extension, de leur taille en octets, de
leur date et heure de création. Le total confondu entre répertoires et
fichiers est donné à la fin de l'affichage suivi de la taille cumulée des
fichiers en octets. L'espace libre sur l'unité disque est également donné en
octets sur la dernière ligne de l'affichage.
(1). Arborescence :
C’est la représentation graphique de la structure d’un répertoire.
L’arborescence peut nous visualiser le contenu d’un répertoire, d’une
unité disque, en sous-répertoires et en fichiers.
Si le répertoire racine contient beaucoup de
fichiers ou de répertoires, il vous sera impossible de les voir correctement,
car ils défileront rapidement sous vos yeux. Il faut donc les visionner écran
par écran ou par colonne. Pour cela, il faut rajouter un commutateur à la
commande DIR. Le commutateur /P permet d'afficher la liste des fichiers et répertoires
écran par écran en appuyant à chaque fois sur n'importe quelle touche du
clavier. Le commutateur /W permet, quant à lui, d'afficher sur toute la largeur
de l'écran en cinq colonnes.
En tapant :
C:\>DIR/W

on obtient alors l’affichage suivant :
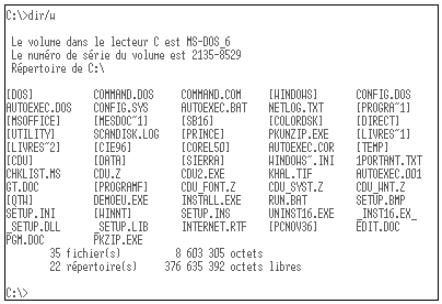
2. TREE : Pour
obtenir l'arborescence d'un répertoire, utilisez la commande TREE. Et pour
afficher pendant l'arborescence tous les fichiers de chaque répertoire ajouter
le commutateur "/F".
L'arborescence
du répertoire racine du disque dur s'effectue en tapant :
C:\>TREE

Et pour
l’afficher écran par écran, tapez la commande comme suit :
C:\>TREE
|MORE

L'affichage
avec la commande TREE se présente comme suit, en exemple avec le répertoire
racine du disque dur :

Si l'on veut afficher le contenu de tous les répertoires du disque dur
en fichiers écran par écran, taper : C:\>TREE
/F |MORE
 ,
l'affichage est comme suit :
,
l'affichage est comme suit :
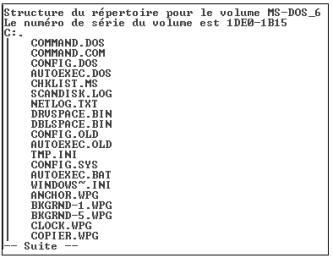
La création de répertoires s'effectue à l'aide de la commande "MD"
ou "MKDIR" (Les deux
commandes ne sont en fait qu'une seule écrite de deux manières différentes)
avec la syntaxe suivante :
 :\>MD
[Nom de répertoire]
:\>MD
[Nom de répertoire]

La création d'un sous-répertoire s'effectue de la même manière que
pour un répertoire, il suffit de rendre l'invite dans le répertoire courant où
l'on veut introduire un sous-répertoire (Un sous-répertoire n'étant qu'un répertoire
à l'intérieur d'un autre répertoire) et de taper la commande avec la syntaxe
précédente.
Exemples
La création du répertoire MUSICAL sur le disque dur (comme sur une
disquette) s'effectue de la manière suivante :
C:\>MD
MUSICAL

Pour créer les
sous-répertoires, par exemple, CLASSIC, REGGAE, JAZZ, dans le répertoire
MUSICAL, il faut d'abord y accéder en tapant :
C:\>CD
MUSICAL

Ensuite, créez
les sous-répertoires un à un comme suit :
C:\MUSICAL>MD
CLASSIC

C:\MUSICAL>MD
REGGAE

C:\MUSICAL>MD
JAZZ

Le Répertoire
MUSICAL aura l'arborescence suivante :
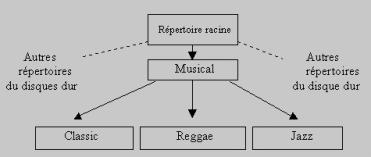
Et pour accéder à l’un de ces sous-répertoires, il suffira, à
partir du répertoire courant MUSICAL, de taper la commande CD tel que vu précédemment.
 :
Un répertoire ne peut être supprimé qu'à partir du répertoire père
directement ascendant.
:
Un répertoire ne peut être supprimé qu'à partir du répertoire père
directement ascendant.
La commande RD ne peut supprimer un répertoire que si ses répertoires
fils et tous ses fichiers sont eux-mêmes supprimés au préalable.
La commande DELTREE, quant à elle, permet d'effacer les répertoires,
les sous-répertoires et tous les fichiers. C'est pour cela
qu'elle est suivie, après son exécution, d'un message de confirmation
d'effacement.
Syntaxe
 :\>RD
[Nom de répertoire]
:\>RD
[Nom de répertoire]

Remarque
La commande DELTREE peut également permettre d'effacer tous les répertoires
se trouvant sur une unité disque, il suffit de taper :
 :\>DELTREE
*.*
:\>DELTREE
*.*

Exemples
Supposons que l'on veuille supprimer un sous-répertoire de MUSICAL, par
exemple, CLASSIC. Il faut, bien entendu, se trouver dans le répertoire courant
MUSICAL. Ensuite, tapez la commande comme suit :
C:\MUSICAL>DELTREE
CLASSIC

Le message
suivant s'affiche :
Supprimer le répertoire "Classic" et ses
sous-répertoires? [on] _
Si vous le confirmez, tapez la lettre "O" pour oui, alors le
message suivant s'affiche pendant que le micro-ordinateur efface le répertoire
:
Suppression de Classic...
Avec la commande
RD, il vous faudra accéder au sous-répertoire CLASSIC et effacer tous ses
fichiers (pour effacer tous les fichiers d'un répertoire voir plus loin dans
"Comment s’effectuent les suppressions de fichiers?"). Vous devrez
ensuite revenir au répertoire père, MUSICAL, pour supprimer le sous-répertoire
CLASSIC :
C:\MUSICAL>RD
CLASSIC

Si le répertoire
n'est pas vide, ou si l'on ne se trouve pas dans le répertoire directement
ascendant ou si le nom du répertoire n'est pas correct, le message suivant
s'affiche :
Chemin non valide, pas un répertoire ou répertoire
non vide
 :
Un répertoire ne peut être renommé qu'à partir du répertoire père
directement ascendant.
:
Un répertoire ne peut être renommé qu'à partir du répertoire père
directement ascendant.
Pour renommer un répertoire ou un sous-répertoire,
il faut utiliser la commande MOVE suivie du nom du répertoire qu'on veut
changer et du nouveau nom désiré. La
syntaxe est la suivante :
 :\>MOVE[Ancien
Nom de répertoire]
[Nouveau Nom de répertoire]
:\>MOVE[Ancien
Nom de répertoire]
[Nouveau Nom de répertoire]

Exemple
Pour renommer le répertoire MUSICAL en MUSIQUE, tapez la commande, à
partir du répertoire racine, comme suit :
C:\>MOVE
MUSICAL MUSIQUE

Alors, le
message suivant s'affiche :
C:\MUSICAL
=> C:\MUSIQUE [OK]
Pour renommer un des sous-répertoires de MUSICAL, il faut tout d'abord
que l'invite en cours soit le répertoire MUSICAL, ensuite pour renommer par
exemple JAZZ en BLUES, tapez :
C:\MUSICAL>MOVE
JAZZ BLUES

Il existe
toutefois une autre manière de renommer un répertoire. Il faut utiliser, après
la commande MOVE, l’unité disque et la destination de l’ancien nom
suivies de l’unité disque et la destination du nouveau nom de répertoire, en
respectant la concordance.
Exemple
Pour renommer le répertoire CLASSIC du répertoire principal MUSICAL
en CLASIQUE, et l'invite en cours étant celle du répertoire racine,
tapez :
C:\>MOVE
C:\MUSICAL\CLASSIC C:\MUSICAL\CLASIQUE

III.4. Opérations sur les fichiers
Avant d'entamer toute manipulation sur les fichiers, il est nécessaire
de savoir ce que sont les jokers dans le système d'exploitation MS-DOS. Les
jokers ne sont en fait que des caractères spéciaux qui permettent de
simplifier certaines commandes relatives aux fichiers telles que DEL, DIR, COPY,
REN(ame), etc. Ils évitent d'utiliser plusieurs fois la même commande
pour un groupe ou un ensemble de fichiers précis.
Les deux jokers disponibles, dans MS-DOS, sont l'astérisque (*) et le
point d'interrogation (?) . L'astérisque permet de sélectionner des fichiers
d'après leur nom ou extension.
Exemples
A. Pour afficher tous les
fichiers à extension .COM du répertoire racine d'un disque dur, il faut
utiliser le joker (*) avec la commande DIR de la manière suivante :
C:\>DIR
*.COM

B. Si l'on veut afficher tous
les fichiers qui ont un même nom mais des extensions différentes, à savoir le
nom AUTOEXEC, tapez toujours la même commande DIR avec le joker (*) de la manière
suivante :
C:\>DIR
AUTOEXEC.*

C. Pour afficher tous les
fichiers dont le nom commence par AUT avec toutes les différentes extensions,
tapez :
C:\>DIR
AUT*.*

D. Pour effacer tous les
fichiers du répertoire racine du disque dur, tapez la commande DEL avec le
joker sous la forme suivante :
C:\>DEL
*.*

En résumé
A)-
[Nom de fichier].* veut dire tous les fichiers qui ont le nom [Nom de fichier] quelle que
soit l'extension.
B)- *.[Extension] veut dire tous les fichiers dont l'extension est [Extension].
C)- *.*
veut dire tous les fichiers (quels que soient le nom et l'extension).
Quant au point d'interrogation, il permet de sélectionner des fichiers
d'après une partie de leur nom en substituant les lettres manquantes par autant
de symboles (?).
Exemples
A. Pour afficher tous les
fichiers dont le nom est CONTROL et l'extension commençant par AS sans préciser
la troisième lettre de cette dernière, tapez la commande suivante avec le
joker (?) qui substitue la troisième lettre :
C:\>DIR
CONTROL*.AS?

B.
Pour afficher tous les noms de fichiers dont la longueur est de sept caractères
et commençant par CONT, tapez :
C:\>DIR
CONT???.*

CONT??? = 07
caractères.
C. Pour effacer sélectivement
des fichiers d'un répertoire quelconque et dont les noms et extensions sont
différents, il convient de repérer les lettres des noms et/ou extensions qui
ne sont pas communes et de les remplacer par des (?). Pour effacer les cinq
fichiers suivants EMRS.XLS, EMGS.EXE, EMOS.COM, EMTS.BAT, EMPS.TXT, se trouvant
dans le répertoire racine du disque dur, il faut taper :
![]() C:\>DEL
EM?S.*
C:\>DEL
EM?S.*

Ici le (?) remplace la lettre qui diffère dans les noms de fichiers.
Les commandes relatives aux fichiers sont :
-
ATTRIB
- COMP
- COPY
- DEL
- DIR
- ERASE
- EXE2BIN
- EXPAND
- FC
- FIND
- MOVE
- MSBACKUP
- PATH
- PRINT
- REN
- RENAME
- REPLACE
- RESTORE
- SYS
- TYPE
- XCOPY
N.B :
Il n’existe pas de commande permettant de créer
des fichiers sous MS-DOS. Mais MS-DOS possèdent un éditeur de textes qui
permet la création de fichiers contenant des textes.
La création de fichiers ne se fait qu’à l’aide de logiciels
(Traitement de texte, langage de programmation, etc.).
III.4.3. Comment afficher les fichiers des unités disques
?
Pour afficher les fichiers contenus dans les unités disques, à savoir
les plus importants le disque dur et la disquette, il faut se servir de la
commande DIR et de ses commutateurs. Elle est similaire puisque l'affichage du répertoire
racine d'un disque dur ou d'une disquette, affiche le contenu de ces deux unités
disques en fichiers et en répertoires pères.
Syntaxe
 :\>DIR[commutateur][Unité
disque]:
:\>DIR[commutateur][Unité
disque]:

Exemple
Pour afficher le contenu en fichiers du répertoire racine d'une
disquette ainsi que de ses répertoires pères, s'ils existent, placez la
disquette cible dans le lecteur et tapez :
C:\>DIR
A:

Ou sous
l'invite A:, tapez :
C:\>A:
 ensuite
: A:\>DIR
ensuite
: A:\>DIR

Ou, si la
disquette contient beaucoup de fichiers :
A:\>DIR/P

III.4.4.
Comment s'effectuent les copies
de fichiers ?
La copie de fichiers signifie la duplication des fichiers sélectionnés
dans un autre emplacement. Toute copie de fichiers s'effectue avec la commande
COPY. Pour la copie des répertoires et des fichiers qu'ils contiennent, il faut
utiliser la commande XCOPY (voir plus loin).
 :
Pour effectuer une copie d'un ou plusieurs fichiers, il faut que l’invite en
cours (unité disque et répertoire courant) soit celle qui contient les
fichiers spécifiés.
:
Pour effectuer une copie d'un ou plusieurs fichiers, il faut que l’invite en
cours (unité disque et répertoire courant) soit celle qui contient les
fichiers spécifiés.
A. Comment copier un fichier ?
Pour copier un fichier, il suffit de préciser son nom, son extension si
elle existe, et la destination, après le nom de la commande COPY.
Syntaxe
 :\>COPY[Nom.extension][Unité
disque]:\
:\>COPY[Nom.extension][Unité
disque]:\
[Destination]

Exemple
A. Pour copier le
fichier MOZART.TXT, qui se trouve dans le sous-répertoire Classic de Musical du
disque dur , vers un répertoire père "Musique" de la disquette,
tapez :
C:\MUSICAL\CLASSIC>COPY
MOZART.TXT A:\MUSIQUE

B.
Pour copier le même fichier, MOZART.TXT vers le répertoire racine du disque
dur, tapez :
C:\MUSICAL\CLASSIC>COPY
MOZART.TXT C:\

N.B. : Il
ne faut pas omettre de placer le caractère anti-slash (\) après la spécification
de l'unité disque lorsque celle-ci n'est pas suivie d'une destination. La
destination par défaut (sans anti-slash \ ) étant celle du répertoire en
cours. Si l'on omet de placer l'anti-slash dans l'exemple précédent (B), le
message d'erreur suivant s'affiche :
Un fichier ne peut pas être copié sur
lui-même
0 Fichier(s) copié(s).
B. Comment copier d'un groupe de fichiers ou
tous les fichiers d'un répertoire ?
Pour effectuer la copie de tous les fichiers ou d’un groupe de fichiers
(d'après leurs noms ou extensions) d'un répertoire, il faut utiliser les
jokers de MS-DOS avec la commande COPY suivant sa syntaxe.
Exemple :
A. Pour copier tous les
fichiers du répertoire DOS vers le répertoire racine du disque dur, tapez :
C:\DOS>COPY
*.* C:\

B. Pour copier les fichiers à
extension .EXE du répertoire DOS vers le répertoire racine d'une disquette,
tapez :
C:\DOS>COPY
*.EXE A:\

C. Pour copier tous les
fichiers du répertoire DOS dont le nom commence par "MS" vers le répertoire
racine du disque dur, tapez :
C:\DOS>COPY
MS*.* C:\

III.4.5.
Comment s’effectuent les déplacements
de fichiers ?
Le déplacement de fichiers dans une même unité disque ou vers
d'autres, s'effectue à l'aide de la commande MOVE.
 :
Pour effectuer le déplacement d'un ou plusieurs fichiers, il faut que
l’invite en cours (unité disque et répertoire courant) soit celle qui
contient les fichiers spécifiés.
:
Pour effectuer le déplacement d'un ou plusieurs fichiers, il faut que
l’invite en cours (unité disque et répertoire courant) soit celle qui
contient les fichiers spécifiés.
A.
Comment déplacer un fichier ?
Il suffit de préciser après la commande MOVE, le nom du fichier à déplacer
et son extension si elle existe.
Syntaxe
 :\>MOVE
[Nom.Extension] [Unité disque]:\
[Destination]
:\>MOVE
[Nom.Extension] [Unité disque]:\
[Destination]

Exemple
Pour déplacer le fichier VIVALDI.TXT se trouvant dans le répertoire
racine du disque dur vers le sous-répertoire CLASSIC du répertoire père
MUSICAL, tapez :
C:\>MOVE
VIVALDI.TXT C:\MUSICAL\CLASSIC

B.
Comment déplacer un groupe de fichiers ?
Le déplacement d'un groupe de fichiers ou de tous les fichiers d'un répertoire
vers un autre s'effectue, en plus de la commande MOVE, à l'aide des jokers de
MS-DOS.
Syntaxe
 :\>MOVE [Combinaison avec les jokers] [Unité
disque]:\[Destination]
:\>MOVE [Combinaison avec les jokers] [Unité
disque]:\[Destination]

Exemple
A. Pour déplacer tous les
fichiers du répertoire DOS vers le répertoire racine du disque dur, tapez :
C:\DOS>MOVE
*.* C:\

B.
Pour déplacer tous les fichiers à extension .BAT du répertoire DOS vers le répertoire
père MUSICAL, tapez :
C:\DOS>MOVE
*.BAT C:\MUSICAL

La suppression de fichiers (ou l'effacement d'un fichier ou d'un groupe
de fichiers) s'effectue à l'aide de la commande "DEL" ou "ERASE".
Pour l'effacement des répertoires et de leurs contenus en fichiers, voir la
commande DELTREE.
 :
Pour effectuer la suppression d'un ou plusieurs fichiers, il faut que l’invite
en cours (unité disque et répertoire courant) soit celle qui contient les
fichiers spécifiés.
:
Pour effectuer la suppression d'un ou plusieurs fichiers, il faut que l’invite
en cours (unité disque et répertoire courant) soit celle qui contient les
fichiers spécifiés.
A.
Comment supprimer un fichier ?
Il suffit de préciser après la commande DEL ou ERASE, le nom du fichier
à supprimer et son extension, si elle existe.
Syntaxe
 :\>DEL
[Nom.extension]
:\>DEL
[Nom.extension]

B.
Comment supprimer un groupe de fichiers ?
La suppression d'un groupe de fichiers, ou de tous les fichiers d'un répertoire,
s'effectue, en plus de la commande DEL ou ERASE, à l'aide des jokers de MS-DOS.
Syntaxe
 :\>DEL[Combinaison
avec les jokers]
:\>DEL[Combinaison
avec les jokers]

Exemples
A.
Pour
supprimer le fichier MOZART.TXT se trouvant dans le sous-répertoire CLASSIC de
MUSICAL, tapez :
C:\MUSICAL\CLASSIC>DEL
MOZART.TXT

Si vous n'êtes
pas dans le bon répertoire courant, c'est-à-dire là où se trouvent les
fichiers, le message d'erreur suivant s'affiche :
Fichier introuvable
B. Pour supprimer tous les
fichiers se trouvant dans le sous-répertoire CLASSIC, il suffit de taper :
C:\MUSICAL\CLASSIC>DEL
*.*

C. Pour supprimer tous les
fichiers à extension .COM du répertoire DOS, par exemple, tapez :
C:\DOS>DEL
*.COM

Pour renommer un ou plusieurs fichiers, il faut se servir de la commande
"REN" ou "RENAME". Ces commandes doivent obligatoirement être
suivies de deux paramètres. Le premier paramètre concerne l'ancien nom et
l’extension d'un ou plusieurs fichiers, le deuxième, quant à lui, concerne
le nouveau nom et l’extension que l'on souhaite attribuer au nouveau fichier
ou groupe de fichiers.
 :
Pour renommer un ou plusieurs fichiers, il faut que l’invite en cours (unité
disque et répertoire courant) soit celle qui contient les fichiers à renommer.
:
Pour renommer un ou plusieurs fichiers, il faut que l’invite en cours (unité
disque et répertoire courant) soit celle qui contient les fichiers à renommer.
A.
Comment renommer un fichier ?
Pour renommer un fichier, il faut placer après la commande REN ou RENAME
l'ancien nom et extension du fichier à renommer puis le nouveau nom et/ou la
nouvelle extension.
Syntaxe
 :\>REN
NOM1.EXTENSION1 NOM2.EXTENSION2
:\>REN
NOM1.EXTENSION1 NOM2.EXTENSION2

Exemple
A. Pour renommer le fichier
MOZART.TXT en VERDI.TXT, tapez :
C:\>MUSICAL\CLASSIC>REN
MOZART.TXT VERDI.TXT

B.
Pour renommer le fichier MOZART.TXT en MOZART.DOC, tapez :
C:\>MUSICAL\CLASSIC>REN
MOZART.TXT MOZART.DOC

B.
Comment renommer un groupe de fichiers ?
Pour
renommer un groupe de fichiers, il faut utiliser l’ancien nom combiné avec
les jokers de ce dernier juste après le nom de la commande REN ou RENAME suivi
du nom nouveau nom du groupe combiné avec les jokers.
Syntaxe
 :\>REN[NOM1
combiné avec jokers] [NOM2
combiné
avec jokers]
:\>REN[NOM1
combiné avec jokers] [NOM2
combiné
avec jokers]

Exemples
1. Pour renommer tous les fichiers à extension .EXE du répertoire
racine en extension .TXT, tapez :
C:\>REN
*.EXE *.TXT

2. Pour
renommer tous les fichiers du répertoire WINDOWS, commençant par AUT en OUT,
tapez :
C:\WINDOWS>REN
AUT*.* OUT*.*

3. Supposons que vous ayez les fichiers AUNO.EXE, AURO.BAT et AUSO.COM,
se trouvant dans le répertoire DOS, et que vous vouliez les renommer AUTO avec
les extensions précédentes, il vous faudra taper :
C:\DOS>REN
AU?O*.* AUTO*.*

Vous obtiendrez alors les fichiers AUTO.EXE, AUTO.BAT et AUTO.COM.
N.B. : Dans le nouveau nom du groupe de fichiers à
renommer, il ne faut pas mettre à la place du point d’interrogation (?) une
lettre déjà existante (c’est-à-dire un fichier déjà existant) sinon le
message d’erreur suivant s’affiche lors de l’exécution de la commande :
Nom de fichier déjà existant ou fichier
introuvable
Les fichiers
possèdent quatre attributs (a, r, h, s). Ces attributs indiquent les spécificités
des fichiers qui peuvent soit être effaçables ou non, visibles (cachés) ou
non, systèmes ou d’archives.
Pour afficher les attributs d’un fichier, il suffit de faire précéder
celui-ci de la commande ATTRIB.
1.
L’attribut archive
: Il est
symbolisé par la lettre a. Cet attribut est utilisé par les fichiers de
sauvegarde (parmi les commandes qui créent de tels fichiers, il y a la commande
backup et xcopy).
2.
L’attribut caché
: Il est
symbolisé par la lettre h. Les fichiers possédant cet attribut ne peuvent être
affichés par MS-DOS. Les fichiers à attribut h ne peuvent être effacés avec
la commande DEL. Ils ne peuvent être effacés que par deltree
ou d’autres utilitaires.
3.
L’attribut système
: Il est
symbolisé par la lettre s. Cet attribut indique que le fichier est un fichier
système (utilisé par le système d’exploitation).
4.
L’attribut Lecture seule : Il est symbolisé par la lettre r. Lorsqu’un
fichier possède cet attribut, il ne peut être modifié, renommé ou supprimé.
Ce fichier peut seulement être lu.
Exemples :
Pour afficher tous les attributs des fichiers d’un répertoire d’une unité
disque quelconque, il faut taper :
 :\Nom de répertoire>ATTRIB |MORE
:\Nom de répertoire>ATTRIB |MORE

Pour
afficher les attributs d’un fichier, il suffit de taper la commande ATTRIB
suivie du nom du fichier :
 :\ATTRIB[Nom
de fichier.Extension]
:\ATTRIB[Nom
de fichier.Extension]

Pour activer
ou désactiver l’attribut d’un fichier, rien de plus simple, il suffit de
placer après la commande ATTRIB un signe moins « - » (pour désactiver
l’attribut) ou un signe plus « + » (pour activer l’attribut)
suivi de la lettre de l’attribut (h, r, a, s) et du nom de fichier.
Syntaxe
 :\>Nom
de répertoire>ATTRIB m[LETTRE
(h,r,a,s)][nom
de fichier ou groupe
:\>Nom
de répertoire>ATTRIB m[LETTRE
(h,r,a,s)][nom
de fichier ou groupe
de fichiers]

III.4.9. La copie de fichiers et de répertoires avec la commande XCOPY
La commande XCOPY permet d’enregistrer les fichiers des répertoires et
sous-répertoires d’un support magnétique de stockage à l’autre.
 : L’unité disque
dans le paramètre [Originie] peut ne pas être précisée lorsque l’invite en
cours est celle qui contient les fichiers ou les répertoires à copier.
: L’unité disque
dans le paramètre [Originie] peut ne pas être précisée lorsque l’invite en
cours est celle qui contient les fichiers ou les répertoires à copier.
La syntaxe générale de cette commande est la
suivante :
 :\>XCOPY[Origine][Destination]/[Commutateur]
:\>XCOPY[Origine][Destination]/[Commutateur]

Le paramètre [Origine], doit indiquer l’emplacement (unité disque, si
besoin est, et impérativement les fichiers ou les répertoires cibles) où sont
enregistrés les fichiers ou les répertoires à copier. Le paramètre
[Destination] doit préciser l’emplacement (unité disque et répertoires
cibles) où seront stockés les fichiers ou les répertoires et leurs contenus.
Exemples
1. Pour copier
le contenu du répertoire DOS du disque dur vers un autre emplacement du disque
dur sous le nom MS-DOS, tapez :
 :\>XCOPY DOS
C:\MS-DOS /S
:\>XCOPY DOS
C:\MS-DOS /S

Le message
suivant s’affiche :
MS-DOS
représente-t-il un nom de fichier
ou de répertoire sur le lecteur cible
(F = Fichier, R = Répertoire) ? _
Tapez « R » pour préciser que MS-DOS est un répertoire et
appuyez sur la touche Entrée.
2. Pour copier
le contenu d’une disquette (lecteur A:) vers le disque dur, tapez :
A:\>XCOPY A:
C: /S

Si des fichiers identiques (qui portent le même nom
ainsi que la même extension) se trouvent déjà enregistrés sur le disque dur,
le message suivant s’affiche :
Ecraser
[Cible] (Oui/Non/Tout) ? _
Choisissez la lettre correspondant à votre choix (O, N ou T) et appuyez
sur la touche Entrée.
III.5. Comment et pourquoi formater un
disque ?
Toute unité
disque (disquettes et disques durs) peut subir des formatages pour différentes
raisons. Les disquettes neuves non formatées
doivent être formatées par la commande FORMAT, ou un quelconque utilitaire,
pour pouvoir être utilisées. Les disques durs peuvent être également formatés
soit pour effacer toutes les données qui y sont stockées, soit pour les
diviser en plusieurs unités logiques.
La commande de formatage, FORMAT, du MS-DOS s’utilise avec la syntaxe suivante :
 :\FORMAT
[Unité disque]
:\FORMAT
[Unité disque]

Lors de ce formatage, MS-DOS organise le support magnétique de stockage
pour un éventuel stockage et crée le répertoire racine dans lequel tous les
fichiers et les répertoires pères seront enregistrés.
N.B. : Attention le formatage d’un disque supprime
toutes les informations qui y sont stockées.