1.1
Qu’est-ce que le Windows 98 ?
1.2.
Configuration de base
pour l’installation de Windows 98
1.3. Installation de Windows 98
2.
Présentation
générale de Windows 98
2.2. Qu’est-ce qu’une fenêtre Windows ?
2.4. Qu’est-ce
qu’un raccourci ?
2.5.
Qu’est-ce
qu’une boîte de dialogue ?
3.2. Qu’est-ce que la barre des tâches et comment l’utiliser ?
3.4.
Utilisation
du menu Démarrer
3.4.1. Comment démarrer un programme ou une application ?
3.4.2. Comment basculer d’une application ouverte à une autre ?
3.5. Opérations sur les dossiers et les fichiers
3.5.1.
Qu’est-ce
qu’un dossier ?
3.5.2. Qu’est-ce qu’un fichier ?
3.5.3. Comment
rechercher un dossier ou un fichier ?
3.5.4. Comment créer un nouveau dossier ?
3.5.5. Comment
s'effectue la suppression, la copie et le déplacement des dossiers
et des fichiers ?
3.5.6. Quelles sont les différentes manières de sélectionner des dossiers et des
fichiers ?
3.5.7. Comment créer des
raccourcis vers des fichiers, des dossiers et des applications ?
1.1
Qu’est-ce que le Windows 98 ?
Le Windows 98 est un système d’exploitation multitâche préemptif par opposition au multitâche coopératif. C’est-à-dire qu’il permet au micro-ordinateur d’exécuter plusieurs tâches en même temps sans pour autant risquer de le bloquer. Dans la version antérieure à Windows 95, le Windows 3.x, la fonction multitâche n’était pas tout à fait au point puisque certaines applications n’en laissaient pas d’autres s’exécuter. Le Windows 98 alloue, gère et fixe un temps d’exécution propre à chaque tâche d’une manière rigoureuse selon certains critères de priorité.
Le Windows 98 utilise le mode 32 bits, le Windows 3.x lui n’utilisait que le mode 16 bits, afin d’exploiter et de bénéficier d’une manière optimale les ressources matérielles, notamment celles des processeurs Pentium. De plus, le Windows 98, du fait qu’il succède à Windows 95, est encore mieux adapté aux nouvelles technologies. En effet, il prend en compte les nouveautés technologiques de ces trois dernières années telles que les lecteurs DVD, le port USB et AGP, etc. Le Windows 98 est enrichi de divers utilitaires multimédias, système et réseau. Mais la véritable innovation est l’intégration du navigateur Internet Explorer et une meilleure configuration pour être utilisé sur réseau.
En bref, le Windows 98 apporte à l’utilisateur d’un PC des moyens de connexion avec le monde extérieur avec une simplicité et une transparence qui ne nécessitent pas une connaissance approfondie dans le domaine.
Quant à Windows 98 SE (Seconde édition : Deuxième Édition), il intègre une grande variété de nouvelles fonctionnalités liées à Internet ainsi qu'une meilleure compatibilité matérielle. Les principales nouveautés Internet sont le navigateur « Microsoft Internet Explorer 5 », le « NetMeeting 3 » et surtout la grande innovation est le partage de connexion Internet « ICS » qui est un service qui permet de partager une connexion Internet sur plusieurs micro-ordinateurs pour un accès à Internet.
Windows 98 SE gère en outre parfaitement les technologies USB,
IEEE 1394, DVD et ACPI.
Et Windows me (me pour Millenium Edition) n’est en fait qu’une
troisième version de Windows 98. Mais en fait qu’a-t-il de nouveau ou
qu’apporte-t-il de plus que les versions précédentes ? Voici un tableau qui
répondra à ces préoccupations en critiquant cette version par rapport aux précédentes.
|
Avantages |
Inconvénients |
|
Exploitation
directe des périphériques numériques tels que les scanners ou les
appareils numériques avec Windows Image Acquisition. |
Windows
me est plus gourmant en ressources systèmes (processeurs, mémoire d’au
moins 128 Mo et surtout en espace disque). |
|
La
suppression inopinée des fichiers systèmes est moins dangereuse avec
System File Protection. |
Windows
me ne prend pas en charge un second processeur. |
|
Moins
de plantage lors de l’installation de logiciels ou de pilotes grâce
notamment à System Restore. |
Windows
me est tout aussi bogué que les versions précédentes notamment, en réseau. |
|
Assistance
lors de l’installation d’un home networking (réseau local ou deux
micro-ordinateurs reliés entre eux, connexion Internet, etc.). |
Les
mises à jour des outils Internet et media player 7 (disponible sur le
CD-ROM Berti) sont gratuites ce qui ôte un tant soit peu l’intérêt de
passer à Windows me. |
|
Le
Media Player est plus riche et en est à sa version 7. |
Incompatibilité avec
les applications exploitants (comme partition magic, etc.) le mode réel
de MS-DOS. |
|
Le
démarrage de Windows me est légèrement plus rapide mais il ne faut pas
s’attendre à un miracle. |
Windows
me n’est autre que la mise à jour payante de Windows 98 dont la version
98 SE est la meilleure. |
|
Facilité d’acquisition
d’images provenant d’appareils numériques à l’aide de Movie Maker |
Le
MediaPlayer 7 très gourmand en ressources. |
|
Les
outils Internet ont été mis à jour (Internet Explorer, Netmeeting,
etc.). |
|
Afin d’installer et de faire fonctionner correctement le Windows 98, la configuration système de votre micro-ordinateur doit être au minimum la suivante :
· Microprocesseur 486DX, 66 Mhz ou supérieur type Pentium
· 16 Mo de mémoire vive (RAM) 24 Mo pour Windows 98 SE, nous vous recommandons 64 Mo pour accroître au mieux les performances de votre système.
· Disque dur de 1 Go ou plus pour être à l’aise, car l’installation de Windows 98 peut occuper un espace allant jusqu’à 240 Mo.
· Une carte VGA
· Un lecteur de CD-ROM
· Un dispositif de pointage compatible Microsoft (souris).
· Un modem ou un fax modem 14 400 b/s et un fournisseur de services pour l’accès à Internet (par exemple, le CERIST en Algérie, Wanadoo en France, etc.).
Il existe différentes façons d’installer le Windows 98 et différents modes d’installation selon les options proposées, il peut s’agir d’une mise à jour à partir du Windows 95 ou de Windows 3.x. Il faut savoir que cette installation occupera entre 120 et 190 Mo d'espace sur le disque dur. Une installation sur un disque dur vierge ou récemment formaté avec un système de fichiers FAT16 occupera entre 165 et 335 Mo d’espace du disque dur ; avec le système de fichiers FAT32, elle occupera entre 140 et 240 Mo.
Comment
exécuter l’installation de Windows 98 ?
· Lancez l’environnement graphique Windows 3.x à partir de l’invite du MS-DOS en tapant :
WIN

· Ensuite, double-cliquez sur le gestionnaire de fichiers.

· Introduisez le CD-ROM d’installation dans le lecteur de CD-ROM et cliquez sur son icône dans le gestionnaire de fichiers.
· Double-cliquez sur l’icône du fichier Install.exe.
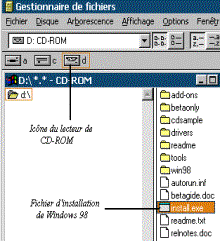
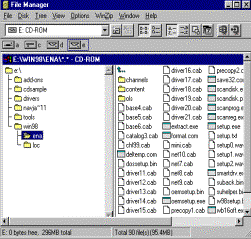
· L’assistant d’installation de Windows 98 s’exécute et vous guide durant toute la procédure d’installation.
 Attention aux conflits entre les versions arabe et français,
car elles ne cohabitent pas. Evitez d’installer une nouvelle version arabe sur
une ancienne française et vice-versa.
Attention aux conflits entre les versions arabe et français,
car elles ne cohabitent pas. Evitez d’installer une nouvelle version arabe sur
une ancienne française et vice-versa.
A l’invite du MS-DOS, généralement symbolisée par "C:\>", tapez la lettre de désignation de votre lecteur de CD-ROM suivie du signe deux-points (:) et du signe antislash (\), saisissez la commande Install et validez en appuyant sur la touche Entrée. En général, la lettre de désignation du lecteur de CD-ROM est la lettre D, la syntaxe est alors la suivante :
C:\>D:\INSTALL

L’assistant d’installation de Windows 98 s’exécute et vous guide durant toute la procédure d’installation.
Dans l’Explorateur de Windows 95, cliquez sur l’icône du lecteur de CD-ROM. Dans la partie droite de l’Explorateur, double-cliquez sur l’icône du fichier Install portant la mention Application dans la rubrique Type.
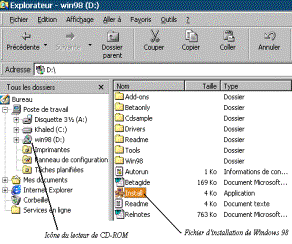

 Pour
installer Windows 98 version bilingue (Anglais/Arabe), il faut accéder au répertoire
win98 du CD-ROM d’installation puis choisir entre le sous-répertoire ENA ou
LOC (Ena pour l’installation de Windows 98 avec l’interface anglais et Loc
pour son installation avec l’interface arabe). Ensuite, double-cliquez sur le
fichier SETUP et suivez les instructions qui s’affichent à l’écran.
Pour
installer Windows 98 version bilingue (Anglais/Arabe), il faut accéder au répertoire
win98 du CD-ROM d’installation puis choisir entre le sous-répertoire ENA ou
LOC (Ena pour l’installation de Windows 98 avec l’interface anglais et Loc
pour son installation avec l’interface arabe). Ensuite, double-cliquez sur le
fichier SETUP et suivez les instructions qui s’affichent à l’écran.
Lors de l’exécution de l’installation de Windows 98, la page d’écran suivante apparaîtra :

Il suffit de cliquer sur Continuer pour que débute l’installation qui peut prendre jusqu’à une heure, tout dépend des performances de votre système et des options sélectionnées. L’assistant d’installation prend la main et vous guide tout au long de la procédure. Il est possible de conserver vos fichiers systèmes Windows antérieurs afin de pouvoir désinstaller le Windows 98 plus tard, cela vous occupera néanmoins 50 Mo d’espace disque.
 N’oubliez
pas de consulter les fichiers à extensions TXT installés sur le disque dur
dans le dossier Windows lors de l’installation. En effet, ces fichiers
contiennent des informations complémentaires ou de dernière minute ne figurant
pas dans le manuel d’utilisation de Windows 98.
N’oubliez
pas de consulter les fichiers à extensions TXT installés sur le disque dur
dans le dossier Windows lors de l’installation. En effet, ces fichiers
contiennent des informations complémentaires ou de dernière minute ne figurant
pas dans le manuel d’utilisation de Windows 98.
L’installation qui s’effectuera est une installation par défaut. Pour ajouter ou supprimer des options ou des éléments de Windows, il faut accéder, une fois le Windows 98 installé, au Panneau de configuration du sous-menu en cascade Paramètres en cliquant sur le bouton Démarrer" (voir ci-dessous).
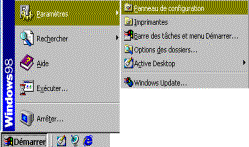
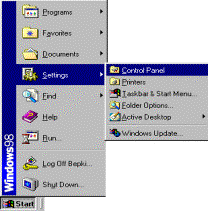
Dans le Panneau de configuration (Control Panel), double-cliquez sur l’icône « Ajout/suppression de programmes » (Add/Remove Programs) (voir illustration suivante).
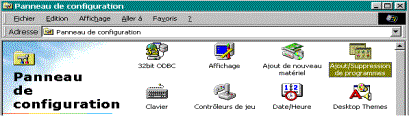
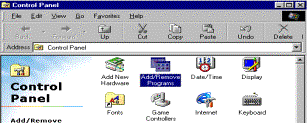
Cliquez sur l’onglet « Installation de Windows » (Windows Setup). Windows 98 commence par détecter les programmes déjà installés en affichant le message ci-dessous.

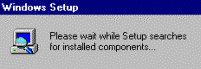
Ensuite, apparaît la boîte de dialogue « Propriétés de Ajout/Suppression de programmes » (Add/Remove Programs Properties).

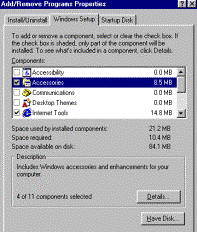
Dans cette boîte de dialogue, cochez sur les composants qui vous intéressent. En effectuant cette opération, vous sélectionnerez tous les éléments inclus dans ce composant. Pour désactiver ou activer les éléments que vous souhaitez, cliquez sur le bouton Détails (Details). Une fois la sélection terminée, cliquez sur le bouton OK ou Appliquer (Apply), une fenêtre de progression d’installation apparaîtra de la sorte en indiquant au fur et à mesure les fichiers transférés sur le disque dur.
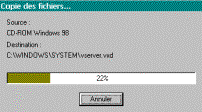
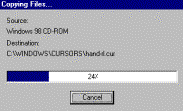
Vous pouvez au cours de l’installation des composants sélectionnés arrêter l’opération en cliquant sur le bouton Annuler (Cancel). Si l’opération est déjà terminée, décochez les éléments désirés et appuyez sur le bouton OK.
 N’oubliez
pas d’insérer le CD-ROM d’installation de Windows 98 dans votre lecteur de
CD-ROM avant d’effectuer cette opération.
N’oubliez
pas d’insérer le CD-ROM d’installation de Windows 98 dans votre lecteur de
CD-ROM avant d’effectuer cette opération.
2.
Présentation
générale de Windows 98
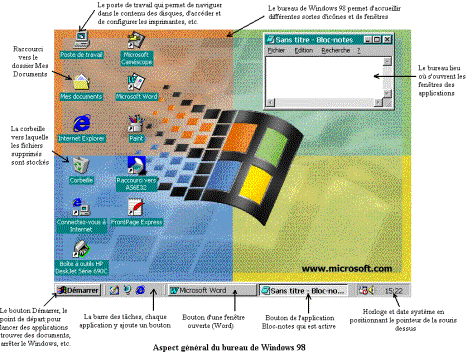
Le bureau de Windows 98 est l’écran de travail sur lequel se trouvent les différentes icônes et la barre des tâches avec le bouton Démarrer (Start). Les fenêtres des différentes applications Windows ainsi que les boîtes de dialogues s’ouvrent également sur le bureau. Le bureau est en fait le fond de l’écran sur lequel vous effectuez tous vos travaux.
Une fenêtre sous l’environnement graphique de Windows est un espace rectangulaire sous lequel travaille une application. Une fenêtre Windows possède plusieurs caractéristiques dont :
· La taille (largeur et hauteur) qui peut être ajustée. Il suffit pour cela de positionner le pointeur de la souris sur les bords de la fenêtre jusqu’à ce que les pointeurs de redimensionnement apparaissent, de cliquer et de glisser la souris tout en maintenant son bouton sélection enfoncé. Une fois la taille ajustée, il suffit de relâcher le bouton de la souris.
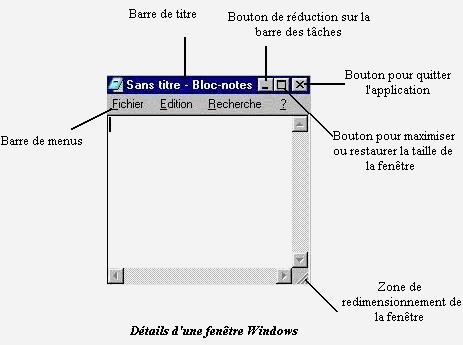
· Une fenêtre peut être réduite ou inactive en appuyant sur le bouton de réduction (voir ci-dessus). Il suffira d’appuyer sur le bouton la représentant sur la barre des tâches pour l’agrandir ou la réactiver.
· Pour quitter ou fermer une fenêtre, représentant une application, il faut soit choisir la commande Quitter (Exit) du menu déroulant Fichier (File), soit cliquer sur le " bouton pour fermer ou quitter l’application " (voir légende de la fig. ci-dessous).
· Le lancement d’une autre fenêtre, ce qui revient à exécuter une autre application, peut s’effectuer soit à partir de la barre des tâches (si elle a déjà été exécutée) soit en l’exécutant en parcourant l’application à partir du bouton Démarrer (Start) et du menu déroulant (ou en cascade) Programmes (Programs). L’ancienne fenêtre reste inactive sur la barre des tâches et en arrière-plan de la nouvelle fenêtre.
· Une fenêtre peut être déplacée sur le bureau en cliquant sur sa barre des titres et en glissant la souris vers l’endroit souhaité tout en maintenant le bouton sélection de la souris enfoncé.
Les icônes représentent les symboles des applications ou des fichiers sous Windows. Le symbole d’une icône est une image en mode point faisant au maximum 32 pixels par pixels. C’est en double-cliquant sur des icônes que l’on peut démarrer des applications ou ouvrir des fichiers. Ces icônes se retrouvent dans le menu Démarrer (Start), sur la barre des tâches, sur le bureau, dans l’Explorateur (Windows Explorer), dans le Panneau de configuration (Control Panel), etc.
2.4.
Qu’est-ce
qu’un raccourci ?
Un raccourci est une icône qui sert à accéder rapidement à un objet (application, fichier, disque, dossier, imprimante, etc.). L’icône de raccourci se distingue des autres par la petite flèche courbée en bas à gauche de son symbole (voir exemple ci-dessous, le raccourci vers le Word).
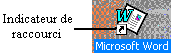
2.5.
Qu’est-ce
qu’une boîte de dialogue ?
Les boîtes de dialogues sont des sortes de fenêtres qui s’affichent à l’écran pour proposer des options ou des choix relatifs à une opération demandée (généralement après la sélection de certaines options d’un menu d’une application Windows). Ces boîtes de dialogues possèdent certaines des caractéristiques des fenêtres Windows.
Après l’allumage du micro-ordinateur, le Windows 98 démarre en affichant son imposant logo. Ensuite, vient s’installer le bureau. Pour démarrer n’importe quelle application ou accessoire de Windows 98, il faut cliquer sur le bouton Démarrer (Start) de la barre des tâches ou sur les éventuels icônes et raccourcis se trouvant sur la surface du bureau.
Pour quitter le Windows 98, redémarrer le micro-ordinateur en mode MS-DOS, le réinitialiser, etc., il faut également appuyer sur le bouton Démarrer (Start) puis cliquer sur Arrêter (Shut Down) (voir ci-dessous).

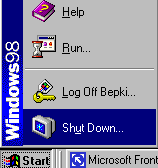
La boîte de dialogue suivante apparaîtra, dans laquelle il faudra cocher sur un Arrêter (Shut Down) et cliquer sur le bouton OK.

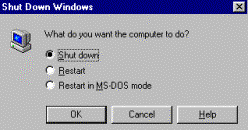

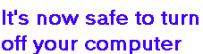
3.2.
Qu’est-ce que la barre des tâches et comment l’utiliser ?
La barre des tâches de Windows 98 permet d’accéder d’une manière aisée aux programmes de vos disques, aux fichiers et aux applications en cours d’exécution sur votre micro-ordinateur. Cette barre se situe en bas de l’écran sous la forme d’un rectangle gris.

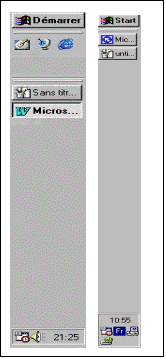

1. Si la présentation de la barre des tâches au bas de l’écran ne vous convient pas, il vous est possible de la déplacer horizontalement ou verticalement au moyen d’un glisser-déposer (Drag & Drop). En clair, il faut pointer sur un espace libre de la barre des tâches, cliquer sur le bouton sélection de la souris et le maintenir enfoncé, glisser la souris vers l’endroit désiré (vertical à l’écran à droite ou à gauche ou alors horizontal en haut de l’écran) et relâcher le bouton de la souris. Ci-contre, la barre des tâches se situe à la verticale droite du bureau.
2. Si vous voulez faire disparaître la barre des tâches, pointez sur son bord supérieur jusqu’à l’obtention du pointeur de redimensionnement vertical, cliquez sur le bouton sélection, glissez la souris vers le bas et relâchez le bouton. Effectuez l’opération inverse pour faire réapparaître la barre des tâches.
La barre des tâches affiche, à son coin gauche, le bouton Démarrer (Start) qui, d’un simple clic, ouvre l’accès à une multitude de sous-menus en cascade représentant les différents programmes contenus dans votre disque dur, comme le montre la figure ci-dessous, et à une multitude d’options et accessoires pratiques. Ce bouton est toujours accessible où que vous soyez. En fait, il suffit de cliquer une seule fois sur le bouton Démarrer (Start) et de faire glisser le pointeur de la souris. Les éléments sélectionnés se mettent en surbrillance au fur et à mesure du passage du pointeur de la souris dessus. Dans la figure ci-après, le Lecteur de CD (CD Player), qui fait partie du sous-menu Divertissement (Entertainment), est en surbrillance et peut être exécuté en cliquant dessus.
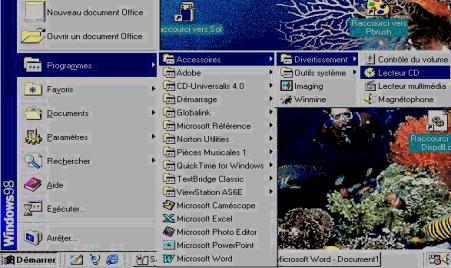
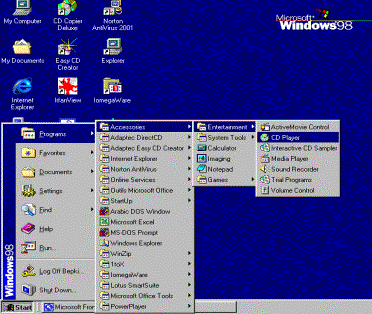
N.B. : Les éléments qui se trouvent sur les différents menus sont en fait des icônes de raccourci vers les applications et les logiciels installés sur votre machine.
 Les
menus qui présentent des cascades sont symbolisés par une petite flèche noire
(
Les
menus qui présentent des cascades sont symbolisés par une petite flèche noire
(
 ) . Si on glisse le pointeur de la souris
dessus s’ouvre un sous-menu.
) . Si on glisse le pointeur de la souris
dessus s’ouvre un sous-menu.
Pour accéder au menu Démarrer (Start) au moyen du clavier, appuyez sur la touche Windows ou sur la combinaison de touches Ctrl + Echap (Esc).

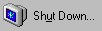 Raccourci pour l’arrêt, le redémarrage
en mode MS-DOS et la mise en veille du micro-ordinateur.
Raccourci pour l’arrêt, le redémarrage
en mode MS-DOS et la mise en veille du micro-ordinateur.
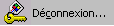
 Raccourci pour la déconnexion
d’un profil utilisateur.
Raccourci pour la déconnexion
d’un profil utilisateur.

 Raccourci pour accéder à l’exécution
d’une commande manuellement ainsi que pour l’ouverture d’un dossier. Il
suffit pour cela de taper le nom du programme ou du dossier cible.
Raccourci pour accéder à l’exécution
d’une commande manuellement ainsi que pour l’ouverture d’un dossier. Il
suffit pour cela de taper le nom du programme ou du dossier cible.

 Raccourci qui active l’aide de
Windows.
Raccourci qui active l’aide de
Windows.

 Raccourci qui accède à la
recherche des dossiers et des fichiers sur vos disques et même à la recherche
de personnes sur le réseau Internet.
Raccourci qui accède à la
recherche des dossiers et des fichiers sur vos disques et même à la recherche
de personnes sur le réseau Internet.

 Raccourci utilisé pour accéder à
la configuration et à la personnalisation de votre micro-ordinateur ainsi qu'au
Windows 98, à la configuration et à l’ajout d’imprimantes, la
personnalisation de la barre des tâches, etc.
Raccourci utilisé pour accéder à
la configuration et à la personnalisation de votre micro-ordinateur ainsi qu'au
Windows 98, à la configuration et à l’ajout d’imprimantes, la
personnalisation de la barre des tâches, etc.
 Raccourci à travers lequel on accède
aux raccourcis des fichiers récemment utilisés par n’importe quel programme
sous Windows (Traitement de texte, tableur, magnétophone, etc.) et par lequel
on accède rapidement au contenu du dossier « Mes Documents » (My
Documents).
Raccourci à travers lequel on accède
aux raccourcis des fichiers récemment utilisés par n’importe quel programme
sous Windows (Traitement de texte, tableur, magnétophone, etc.) et par lequel
on accède rapidement au contenu du dossier « Mes Documents » (My
Documents).

 Ce raccourci est utilisé pour
atteindre aisément les sites WEB fréquemment visités ainsi que les documents,
les dossiers et les différents micro-ordinateurs reliés à votre réseau.
Ce raccourci est utilisé pour
atteindre aisément les sites WEB fréquemment visités ainsi que les documents,
les dossiers et les différents micro-ordinateurs reliés à votre réseau.
 Le menu Programmes
(Programs) permet d’ouvrir des sous-menus en cascade. Ces
sous-menus contiennent en fin de cascade l’ensemble des icônes de raccourci
d’un logiciel ou d’un ensemble de logiciels. Un simple clic sur l’un de
ces raccourcis permettra de lancer l’application correspondante.
Le menu Programmes
(Programs) permet d’ouvrir des sous-menus en cascade. Ces
sous-menus contiennent en fin de cascade l’ensemble des icônes de raccourci
d’un logiciel ou d’un ensemble de logiciels. Un simple clic sur l’un de
ces raccourcis permettra de lancer l’application correspondante.
3.4.
Utilisation
du menu Démarrer
3.4.1. Comment démarrer un programme ou une application ?
Le bouton Démarrer (Start), toujours présent sur le bureau de Windows 98, donne accès à toutes les applications installées sur votre disque dur. Ses menus fonctionnent avec le principe des cascades. Le menu Programmes (Programs) vous permet de lancer tous les logiciels installés sur votre machine. En effet, tous les programmes fonctionnant sous l’environnement Windows se nichent, à la fin de leur installation, automatiquement dans le menu Programmes (Programs). Pour démarrer une application, il faut cliquer sur le bouton Démarrer (Start) puis glisser le pointeur de la souris vers le menu Programmes (Programs). Une fois la cascade ouverte, choisissez de la même façon le sous-menu où se trouve l’icône de raccourci de votre application et cliquez sur cette dernière.
 Une
fois que vous lancez une application sous Windows 98, un bouton s’installe sur
la barre des tâches pour la représenter.
Une
fois que vous lancez une application sous Windows 98, un bouton s’installe sur
la barre des tâches pour la représenter.
Pour lancer l’application Paint de sous-menu Accessoires (Accessories), il faut appuyer sur le bouton Démarrer (Start), glisser le pointeur de la souris jusqu’au menu Programmes (Programs) et sur Accessoires (Accessories), ensuite sur l’icône de raccourci de l’application Paint. Lorsque cette icône est en surbrillance, cliquez sur le bouton sélection de la souris.
Lorsque plusieurs applications sont exécutées, chacune d’elles est représentée par un bouton sur la barre des tâches. Pour mettre au premier plan une application (ou pour activer sa fenêtre), il suffit de cliquer avec le bouton sélection de la souris sur le bouton qui lui correspond sur la barre des tâches. Le menu contextuel de la barre des tâches vous permet de disposer les applications ouvertes en cascade ou en mosaïque.

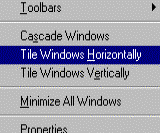
 Pour
basculer d’une application ouverte à une autre au moyen du clavier, utilisez
la combinaison des touches Alt + Tab jusqu’à ce que l’icône de
l’application désirée soit encadrée et que s’inscrive le nom de
l’application (et du fichier qu’elle utilise) dans la boîte qui apparaîtra.
Pour
basculer d’une application ouverte à une autre au moyen du clavier, utilisez
la combinaison des touches Alt + Tab jusqu’à ce que l’icône de
l’application désirée soit encadrée et que s’inscrive le nom de
l’application (et du fichier qu’elle utilise) dans la boîte qui apparaîtra.
3.5. Opérations sur les dossiers et les fichiers
3.5.1.
Qu’est-ce
qu’un dossier ?
Un dossier (folder) est l’équivalent d’un répertoire dans le Windows 3.x et le MS-DOS. Un dossier sert à regrouper un ensemble de fichiers associés, stockés sur un disque, lorsque leur nombre devient volumineux. Les dossiers sont comparables à des casiers où l’on classe des fiches. Lorsqu’un dossier est volumineux (encombré de fichiers), la recherche d’un fichier devient difficile. Il est alors souhaitable de subdiviser ce dossier en "sous-dossier ", c’est-à-dire en dossier(s) à l’intérieur du dossier, pour faciliter la recherche.
Un dossier qui comporte des sous-dossiers est dit "dossier père" par rapport aux sous-dossiers directs de la hiérarchie qui sont appelés à leur tour "fils".
Un dossier est représenté dans le Windows 98 par l’icône suivante :


 A
partir du répertoire racine, notion définie dans la partie " support
magnétique de stockage ", sont créés les différents dossiers de
Windows 98. La figure ci-dessous nous montre la structure d’un disque dur.
A
partir du répertoire racine, notion définie dans la partie " support
magnétique de stockage ", sont créés les différents dossiers de
Windows 98. La figure ci-dessous nous montre la structure d’un disque dur.
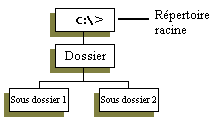
Un fichier informatique est un support sur lequel des informations de même nature, traitées par un micro-ordinateur, sont enregistrées. Les fichiers sont aussi un moyen d’organiser les données dont a besoin un micro-ordinateur pour fonctionner ou démarrer certaines applications. Les applications stockent également du texte, des images ou encore du son sous forme de fichiers.
Les fichiers possèdent tous un nom qui peut être suivi d’une extension indiquant le type.
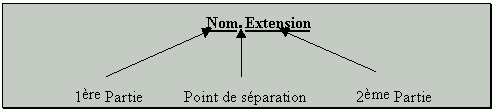
En plus de cette structure, les fichiers, du fait des informations qu’ils contiennent occupent une place qui est exprimée en octets. En outre, ils possèdent une date et une heure de création ainsi que des attributs.
Tout fichier est identifié par un nom dont la longueur maximale est limitée à 255 caractères au lieu de 08 sous le Windows 3.x et le MS-DOS. Les caractères non admis dans la constitution d’un nom des fichiers sont :
Le signe slash ( / ), antislash ( \ ), signe supérieur ( > ), signe inférieur ( < ), astérisque ( * ), point ( . ), point d’interrogation ( ? ), guillemet ( ² ), barre vertical ( | ), deux points ( : ) et point virgule ( ; ).
 Les fichiers ont une longueur max.
de 8 caractères pour le nom et de 3 pour l’extension sous MS-DOS et Windows
3.x et 256 caractères pour le nom et l’extension sous Windows 95, 98, me, NT
et 2000.
Les fichiers ont une longueur max.
de 8 caractères pour le nom et de 3 pour l’extension sous MS-DOS et Windows
3.x et 256 caractères pour le nom et l’extension sous Windows 95, 98, me, NT
et 2000.
 Lorsque vous ouvrez un fichier avec un nom long (plus de 8 caractères)
sous Windows 3.x ou MS-DOS, le système affichera les six premiers caractères
du début suivi de « ~ » (Tilda) et d’un chiffre qui est incrémenté
à chaque fois qu’un fichier porte le même nom.
Lorsque vous ouvrez un fichier avec un nom long (plus de 8 caractères)
sous Windows 3.x ou MS-DOS, le système affichera les six premiers caractères
du début suivi de « ~ » (Tilda) et d’un chiffre qui est incrémenté
à chaque fois qu’un fichier porte le même nom.Exemple : le fichier éternellement.doc
sous Windows 3.x et MS-DOS apparaîtra de la sorte : eterne~1.doc
L’extension sert à indiquer le type de fichier dont il s’agit. Elle est toutefois facultative lorsque l’on génère des fichiers personnels. Si l’extension existe, elle est séparée du nom par un point. Il est donc impératif de saisir le point entre le nom et l’extension lors de l’attribution d’un nouveau nom à un fichier
Il existe un grand nombre de types d’extensions qui permettent d’identifier la nature des fichiers ou leur origine. Les extensions usuelles sont :
EXE : utilisée pour les fichiers exécutables (résultats de la liaison de plusieurs modules) directement par tout système d’exploitation, en l’occurrence le Windows 98 en tapant leur nom ou en cliquant sur leur icône.
COM : utilisée pour les fichiers exécutables.
SYS : utilisée pour les fichiers systèmes qui contiennent des données sur des configurations matérielles.
BAT : utilisée pour les fichiers de commande (Batch) qui contiennent des successions de commandes à automatiser.
 Les
fichiers AUTOEXEC.BAT, CONFIG.SYS, IO.SYS, MSDOS.SYS, etc., sont importants en
raison de leur contribution au bon fonctionnement de votre micro-ordinateur avec
le Windows 98. Ces fichiers se trouvent dans le répertoire racine de votre
disque dur et il est totalement déconseillé de les modifier, de changer leur
emplacement ou pis de les supprimer.
Les
fichiers AUTOEXEC.BAT, CONFIG.SYS, IO.SYS, MSDOS.SYS, etc., sont importants en
raison de leur contribution au bon fonctionnement de votre micro-ordinateur avec
le Windows 98. Ces fichiers se trouvent dans le répertoire racine de votre
disque dur et il est totalement déconseillé de les modifier, de changer leur
emplacement ou pis de les supprimer.
Icônes
des fichiers
L’aspect des icônes dans le Windows 98 varie selon les types de fichiers pour faciliter leur repérage. Nous vous présentons une liste non exhaustive des différentes icônes utilisées par le Windows 98 pour représenter différents types de fichiers.
 Icône standard qui représente les fichiers qui ne sont associés à aucune
application.
Icône standard qui représente les fichiers qui ne sont associés à aucune
application.
 Icône des fichiers exécutables, sans icônes spécifiques, tels que les
fichiers à extension EXE et COM du MS-DOS.
Icône des fichiers exécutables, sans icônes spécifiques, tels que les
fichiers à extension EXE et COM du MS-DOS.
 Icône des fichiers textes à extension TXT, utilisée notamment par le
bloc-notes.
Icône des fichiers textes à extension TXT, utilisée notamment par le
bloc-notes.
 Icône des fichiers d’extension des applications type DLL et autres.
Icône des fichiers d’extension des applications type DLL et autres.
 Icône des fichiers d’aide à extension HLP.
Icône des fichiers d’aide à extension HLP.
 Icône des fichiers de paramètres de configuration à extension INI.
Icône des fichiers de paramètres de configuration à extension INI.
 Icônes des fichiers de police TrueType à extension TTF.
Icônes des fichiers de police TrueType à extension TTF.
 Icône des fichiers son à extension WAV.
Icône des fichiers son à extension WAV.
 Icône des fichiers document du traitement de texte Word.
Icône des fichiers document du traitement de texte Word.
 Icône des fichiers du tableur Excel.
Icône des fichiers du tableur Excel.
 Icône des fichiers document HTML de l’Internet Explorer.
Icône des fichiers document HTML de l’Internet Explorer.
 Icône des fichiers de l’application Paint à extension
BMP qui sont en fait des images Bitmap.
Icône des fichiers de l’application Paint à extension
BMP qui sont en fait des images Bitmap.
3.5.3.
Comment
rechercher un dossier ou un fichier ?
Pour rechercher un fichier ou un dossier, cliquez sur le bouton Démarrer (Start) et glissez la souris sur Rechercher (Find). Ensuite glissez la souris sur « Fichiers ou dossiers » (Files or Folders) et cliquez dessus. La boîte de dialogue suivante apparaîtra.
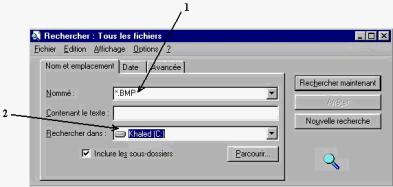
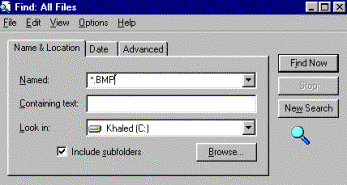
Ensuite, tapez le nom du dossier ou le nom du fichier suivi de son extension dans la rubrique Nommé (Named) (1 de la Fig. ci-dessus) et sélectionnez le lecteur de disque (2 de la même fig.) dans lequel s’effectuera la recherche. A la fin, appuyez sur le bouton « Rechercher maintenant » (Find Now).
 Un
autre moyen d’accéder à cette boîte de dialogue est de cliquer sur le menu
Outils de la barre des menus de l’Explorateur
(Explorer) et de cliquer sur « Fichiers
ou dossiers » (Files or Folders) tout comme nous le montre
l’illustration suivante.
Un
autre moyen d’accéder à cette boîte de dialogue est de cliquer sur le menu
Outils de la barre des menus de l’Explorateur
(Explorer) et de cliquer sur « Fichiers
ou dossiers » (Files or Folders) tout comme nous le montre
l’illustration suivante.


Pour effectuer une recherche dans toute l'arborescence du disque dur, cochez sur la case du champ "Inclure les sous-dossiers" (Include subforlders) (1 de la fig. ci-dessous). Si cette case n'est pas cochée, la recherche s'effectuera uniquement au niveau du répertoire racine du disque dur. Une fois la recherche terminée, cette boîte de dialogue affiche dans sa partie basse le nombre total des fichiers trouvés, le chemin (c'est-à-dire le dossier/sous-dossier dans lequel se trouve le fichier; voir 2 de la fig. ci-dessous), leur taille ainsi que d'autres informations.
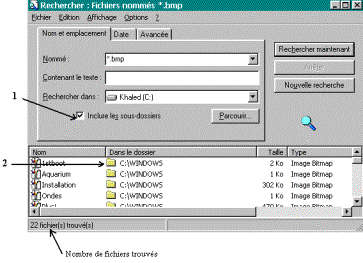
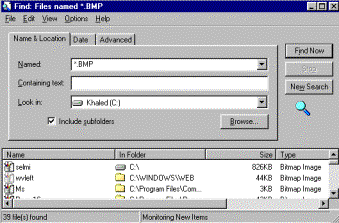
 Il
est bon de rappeler que les unités de disque sont désignées par une lettre
suivie de deux-points ( :
) et par une icône particulière.
Il
est bon de rappeler que les unités de disque sont désignées par une lettre
suivie de deux-points ( :
) et par une icône particulière.
A : pour désigner le lecteur de disquettes (en général de format 3² 1/2) des micro-ordinateurs équipés d’un seul lecteur.
B : pour désigner le second lecteur de disquettes.
C : pour désigner le disque dur.
D :, E :, F :, … pour désigner soit le lecteur de CD-ROM et les unités disques additionnelles, soit les unités logiques (les partitions) du disque dur.

Utilisez le caractère générique, ou encore appelé joker, astérisque (*) lorsque vous ne connaissez pas exactement le nom du fichier ou du dossier.
*.* : utilisé pour rechercher tous les fichiers et les dossiers (à déconseiller).
[Nom de fichier/ou de dossier ou quelques lettres d’un nom de fichier/dossier].* : utilisé pour rechercher tous les fichiers ou dossiers qui ont le nom spécifié ou les quelques lettres de début de nom de fichier, quelle que soit l’extension.
*.[Extension] : utilisé avec les trois caractères de l’extension pour rechercher tous les fichiers d’une même application.
1. Pour rechercher tous les fichiers/dossiers dont le nom commence par bilan, quelle que soit l’extension, tapez :
2. Pour rechercher tous les noms de fichiers dont le nom commence par les lettres ZH, tapez :
3. Pour rechercher tous les fichiers son, tapez :
*.WAV
a.
Sur
le bureau de Windows 98
Pour créer un dossier directement sur le bureau de Windows 98, cliquez sur la commande Nouveau (New) (voir ci-dessous) que l’on retrouve sur le menu contextuel obtenu en cliquant sur le bouton menu de la souris à n’importe quel endroit du bureau (mis à part sur les icônes et la barre des tâches).
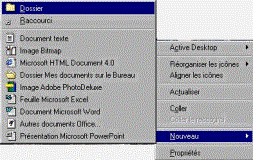
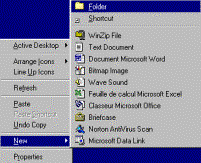
Une icône de dossier se déposera sur la surface du bureau avec l’indication « Nouveau dossier »" (New Folder) en surbrillance.


Saisissez directement le nouveau nom de ce dossier et validez avec la touche Entrée. La mention « Nouveau dossier » s’effacera et sera remplacée par le nouveau nom que vous lui attribuerez.
b. Dans n'importe quel endroit
du disque dur
Pour créer un dossier sur le disque dur, il faut lancer l'Explorateur (Explorer) de Windows 98. Pour cela, cliquez sur le bouton Démarrer (Start), pointez sur Programmes (Programs), glissez vers l’icône de raccourci de l’Explorateur Windows et cliquez dessus (voir ci-dessous).
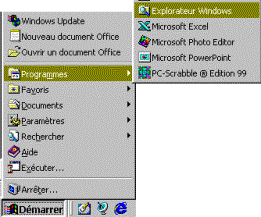
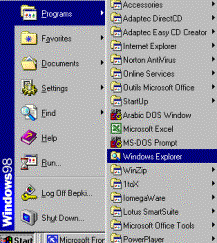
 Pour
accéder rapidement à l’Explorateur
(Explorer), appuyez sur la combinaison de touches Windows + E (la
touche Windows est celle qui se trouve entre la touche Ctrl et Alt sur les
claviers 105 touches).
Pour
accéder rapidement à l’Explorateur
(Explorer), appuyez sur la combinaison de touches Windows + E (la
touche Windows est celle qui se trouve entre la touche Ctrl et Alt sur les
claviers 105 touches).
Ensuite, cliquez sur l’icône du disque dur dans la partie gauche de l’Explorateur (Explorer) sur laquelle s’affiche l’ensemble de votre système (poste de travail, disques, bureau, corbeille, etc.). Une fois que l’affichage du contenu de votre disque dur apparaît sur la partie droite de l’Explorateur (Explorer) (Dossiers et fichiers du répertoire racine), cliquez sur le menu déroulant Fichier (File) et faites glisser la souris sur la commande Nouveau (New) puis sur Dossier (Folder) comme sur l’illustration suivante.

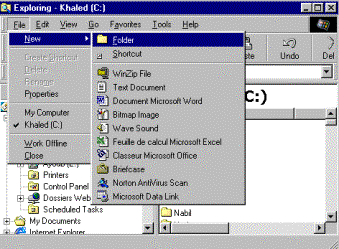
Dans la partie droite de l’Explorateur (Explorer), qui affiche le contenu du disque dur sélectionné en dossiers et fichiers, apparaîtra le nouveau dossier (1 de la fig. suivante).
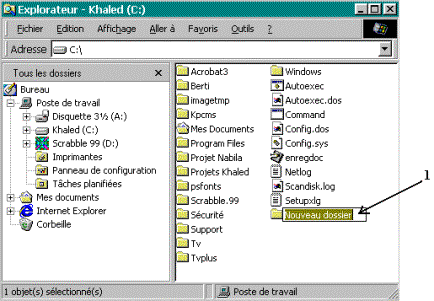
Saisissez directement le nom du dossier que vous souhaitez au moyen du clavier et validez avec la touche Entrée.
 Pour
créer des sous-dossiers, il faut au préalable sélectionner un dossier
existant considéré comme étant le père et refaire les démarches précédentes.
Pour
créer des sous-dossiers, il faut au préalable sélectionner un dossier
existant considéré comme étant le père et refaire les démarches précédentes.
3.5.5. Comment
s'effectue la suppression, la copie et le déplacement
des
dossiers et des fichiers ?
Pour supprimer un dossier/fichier qui se trouve directement sur le bureau, il suffit de le sélectionner et d’appuyer sur la touche Suppr (Annul). Sinon, cliquez dessus avec le bouton menu de la souris pour obtenir le menu contextuel. Ensuite, cliquez sur la commande Supprimer (Delete) (voir illustration suivante).
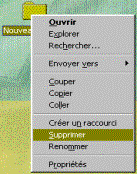
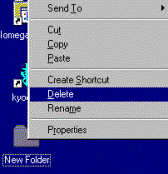
Un message de confirmation de la suppression vous attend au tournant par mesure de sécurité. Si vous êtes sûr de vouloir supprimer le dossier, cliquez alorssur le bouton Oui (Yes) (voir ci-dessous).
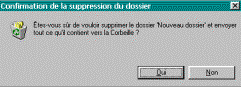
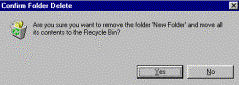
Pour supprimer un dossier/fichier ou encore un sous-dossier de votre disque dur (ou d’un disque quelconque mis à part sur un CD-ROM bien entendu), il faut lancer l’Explorateur (Explorer). Dans l’Explorateur, sélectionnez dans l’arborescence de votre disque le dossier ou le sous-dossier ou encore le fichier à supprimer et appuyez sur la touche Suppr (Annul). Confirmez en cliquant sur le bouton Oui (Yes) lorsque le message de confirmation de la suppression apparaîtra.
 Arborescence : c’est la représentation graphique
de la structure d’un disque. L’arborescence permet de visualiser le contenu
de ce disque, en dossiers, en sous-dossiers et en fichiers. Dans l’Explorateur,
en cliquant sur le signe plus (+), se trouvant à gauche de l’icône des
disques ou dossiers, on obtient un développement de l’arborescence. Par
contre, pour fermer une arborescence, il faut cliquer sur le signe moins (-).
Arborescence : c’est la représentation graphique
de la structure d’un disque. L’arborescence permet de visualiser le contenu
de ce disque, en dossiers, en sous-dossiers et en fichiers. Dans l’Explorateur,
en cliquant sur le signe plus (+), se trouvant à gauche de l’icône des
disques ou dossiers, on obtient un développement de l’arborescence. Par
contre, pour fermer une arborescence, il faut cliquer sur le signe moins (-).
L’autre moyen de supprimer un dossier/fichier est de cliquer à l’aide du bouton menu de la souris sur le dossier/fichier à supprimer. Ensuite, cliquez sur la commande Supprimer (Delete) du menu contextuel comme sur l’illustration ci-dessous.
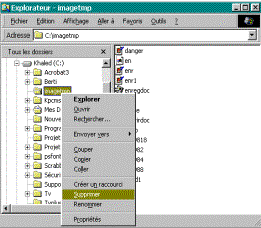
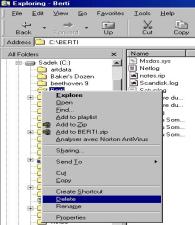
3.5.6. Quelles sont les différentes
manières de sélectionner des dossiers et des
fichiers ?
 Les
différentes manières de sélection suivantes s'appliquent dans n'importe quel
endroit de Windows que cela soit dans l'Explorateur
(Explorer), le Poste
de travail (My computer), les boîtes de dialogue Ouvrir
(Open) des différents logiciels, etc.
Les
différentes manières de sélection suivantes s'appliquent dans n'importe quel
endroit de Windows que cela soit dans l'Explorateur
(Explorer), le Poste
de travail (My computer), les boîtes de dialogue Ouvrir
(Open) des différents logiciels, etc.
Pour sélectionner plusieurs fichiers qui se suivent dans un dossier ou ailleurs, il faut sélectionner le premier fichier, maintenir la touche Shift enfoncée et utiliser les touches de commande du curseur (droite, gauche, haut et bas).
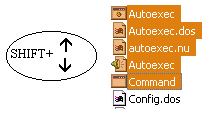
Pour sélectionner plusieurs fichiers éparpillés (qui ne se suivent pas dans l'ordre) dans un dossier ou ailleurs, sélectionnez les fichiers désirés en maintenant la touche Ctrl enfoncée et en les sélectionnant un à un en pointant dessus à l'aide la souris et en cliquant dessus avec le bouton sélection.
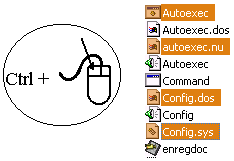
 Ces
procédures ne s’appliquent pas aux dossiers. Voir le pictogramme de trucs et
astuces plus bas.
Ces
procédures ne s’appliquent pas aux dossiers. Voir le pictogramme de trucs et
astuces plus bas.
 Lorsque
vous supprimez un dossier qui contient des sous-dossiers, ceux-ci seront supprimés
avec tous les fichiers qu’ils contiennent.
Lorsque
vous supprimez un dossier qui contient des sous-dossiers, ceux-ci seront supprimés
avec tous les fichiers qu’ils contiennent.
 Pour
supprimer plusieurs dossiers pères ou plusieurs fichiers simultanément, il
faut les englober dans un rectangle en surbrillance. Pour le former, procédez
comme suit :
Pour
supprimer plusieurs dossiers pères ou plusieurs fichiers simultanément, il
faut les englober dans un rectangle en surbrillance. Pour le former, procédez
comme suit :
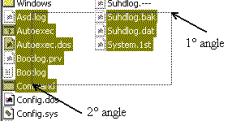
1. Cliquez sur le bouton sélection de la souris pour définir le premier angle de ce rectangle ;
2. Glissez la souris jusqu’à l’angle opposé de façon à inclure tous les dossiers/fichiers désirés ;
3. Relâchez le bouton de la souris ;
4. Supprimez ces dossiers/fichiers avec l’une des méthodes précédentes (soit en appuyant sur la touche Suppr, soit avec la commande Supprimer (Delete) du menu contextuel qui s’obtient en cliquant à l’aide du bouton droit sur le rectangle en surbrillance).
 Pour
sélectionner rapidement tous les fichiers d’un dossier, cliquez sur le
premier (ou dernier) fichier d’un dossier de la liste dans la partie droite de
l’Explorateur (Explorer),
maintenez la touche Shift enfoncée et appuyez sur la touche Fin (ou la touche Début)
du clavier.
Pour
sélectionner rapidement tous les fichiers d’un dossier, cliquez sur le
premier (ou dernier) fichier d’un dossier de la liste dans la partie droite de
l’Explorateur (Explorer),
maintenez la touche Shift enfoncée et appuyez sur la touche Fin (ou la touche Début)
du clavier.
Pour effectuer le déplacement d'un ou plusieurs dossiers ou encore des fichiers, il faut les sélectionner, avec l'une des méthodes définies auparavant, dans la partie droite de l'Explorateur, cliquer dessus et glissez la souris vers le dossier cible ou encore le lecteur cible et relâcher le bouton de la souris une fois que le nouvel emplacement est en surbrillance.
Pour effectuer la copie d'un ou plusieurs dossiers ou encore des fichiers, il faut également le ou les sélectionner puis utiliser la fonction Copier (Copy) que l'on retrouve dans le menu Edition, dans le menu contextuel obtenu ou encore comme icône sous la barre des menus de l'Explorateur, notamment. Ensuite, cliquez sur le dossier ou lecteur cible et utilisez la fonction Coller (Paste).
3.5.7. Comment créer des
raccourcis vers des fichiers, des dossiers et des
applications ?
Pour créer le raccourci d’un dossier sur le bureau afin d’accéder rapidement aux fichiers qu’il contient, lancez l’Explorateur (Explorer) de Windows 98, cliquez avec le bouton menu de la souris sur le dossier cible et sélectionnez « Créer un Raccourci » (Create Shortcut) dans le menu contextuel comme sur l’illustration ci-dessous.
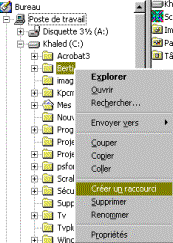
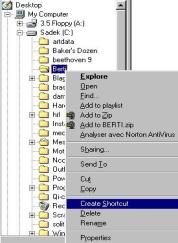
Un icône de raccourci vers le dossier sera placé sur le répertoire racine à la fin de la liste des fichiers. Personnalisez la taille de la fenêtre de l’Explorateur de façon à pouvoir apercevoir une partie de la surface du bureau.
Ensuite, cliquez sur l’icône du disque dur et sélectionnez le raccourci vers le dossier cible. Cliquez sur le bouton sélection de la souris, maintenez-la enfoncée et glissez ce raccourci vers un endroit du bureau qui apparaît comme sur l’illustration suivante. A la fin, relâchez le bouton de la souris.
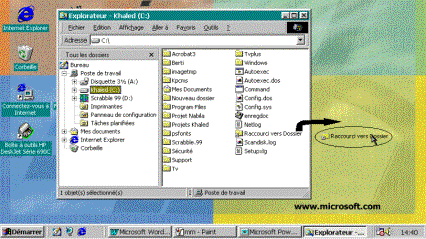
 Pour
visualiser la fenêtre de l’Explorateur
(Explorer) en même temps qu’une partie de la surface du bureau,
réduisez la taille de la fenêtre en obtenant le pointeur de redimensionnement
ou en choisissant la commande Cascade
dans le menu contextuel de la barre des tâches.
Pour
visualiser la fenêtre de l’Explorateur
(Explorer) en même temps qu’une partie de la surface du bureau,
réduisez la taille de la fenêtre en obtenant le pointeur de redimensionnement
ou en choisissant la commande Cascade
dans le menu contextuel de la barre des tâches.
Une fois cette opération accomplie, une icône de dossier apparaîtra sur la surface de votre bureau avec l’aspect ci-dessous.


Vous pourrez par la suite consulter le contenu de ce dossier en double-cliquant sur son icône de raccourci directement à partir du bureau et exécuter directement un programme ou ouvrir un fichier document qui s’y trouve en double-cliquant simplement sur son icône.
Sinon, cliquez sur le symbole du dossier à l’aide du bouton contextuel de la souris à partir de l’Explorateur de Windows. Vous obtiendrez le menu contextuel ci-dessous. Glissez ensuite le pointeur de la souris sur « Envoyer vers » (Send to) puis sur « Bureau (créer un raccourci) » (Desktop as shortcut) et l’icône de raccourci du dossier se déposera automatiquement sur le bureau.
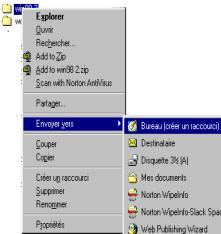
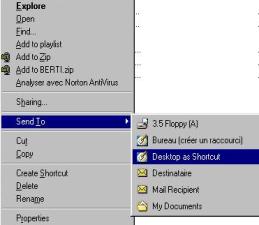
Enfin, n’oubliez pas, si vous le voulez, de changer le nom de ce raccourci en cliquant sur son titre en bas de l’image de l’icône du dossier, en saisissant le nom et en validant avec la touche Entrée.
 A
titre de rappel, le répertoire racine est créé lors du formatage du disque
dur. C’est à partir de ce répertoire que sont créés les différents
dossiers pères stockés sur le disque dur ; c’est le point de départ de
toute l’arborescence.
A
titre de rappel, le répertoire racine est créé lors du formatage du disque
dur. C’est à partir de ce répertoire que sont créés les différents
dossiers pères stockés sur le disque dur ; c’est le point de départ de
toute l’arborescence.
Pour créer des raccourcis vers des applications, il faut créer des raccourcis par rapport à leurs fichiers exécutables (extension EXE et COM ou encore BAT) dont la désignation dans l’Explorateur (Explorer) est « Application » dans la rubrique type.
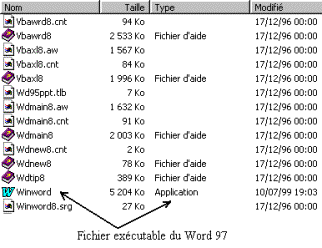
Dans l’illustration ci-dessus, une icône de raccourci peur être créée pour accéder rapidement à l’application « Winword »" à partir du bureau.
 Pour rajouter le raccourci d’une
application ou d’un dossier/fichier au menu Démarrer
(Start), faites
glisser l’icône de ce raccourci sur le bouton Démarrer
(Start). Il
s’ajoutera dans la partie supérieure du menu Démarrer
(Start).
Pour rajouter le raccourci d’une
application ou d’un dossier/fichier au menu Démarrer
(Start), faites
glisser l’icône de ce raccourci sur le bouton Démarrer
(Start). Il
s’ajoutera dans la partie supérieure du menu Démarrer
(Start).