Suite ...
4. Les utilitaires essentiels de base de Windows 98
4. Les utilitaires essentiels de base de Windows 98
Le Paint est un utilitaire qui vous permet de créer, de modifier et d’afficher des images ou des dessins (le plus souvent utilisé avec les images dont l’extension est BMP pour Bitmap). Cet utilitaire est une version améliorée du Paintbrush du Windows 3.x. A l’aide du Paint, vous pourrez incorporez des dessins dans d’autres applications Windows (Par exemple, le WordPad, traitement de texte livré avec Windows 98 que nous vous présenterons par la suite). Vous pourrez également utiliser Paint pour confectionner des images destinées à être en arrière plan de votre bureau comme un papier peint.
Pour utiliser une image que vous avez créée ou modifiée comme un nouveau fond pour votre bureau, enregistrez-la sous le format BMP et cliquez sur « Papier peint par défaut (mosaïque ou centré) » (Set as Wallpaper (Tiled or Centered)) du menu Fichier (File) (voir ci-dessous). L’image sera instantanément utilisée comme fond de bureau en remplacement de votre ancien papier peint.

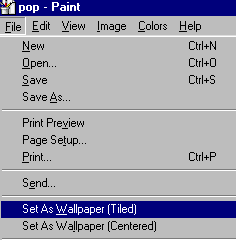
Nous vous présentons ici quelques formats d'image les plus répandus :
|
Extension |
Description |
|
BMP |
Fichier Bitmap. Format des fichiers graphiques formés de points avec une résolution généralement faible. |
|
GIF |
Fichier GIF (Graphics Interchange Format). Format des fichiers graphiques pour les images Bitmap. Ces fichiers sont compressés avec une qualité de restitution appréciable. |
|
JPG |
Fichier JPEG (Joint Photographic Experts Group). Format des fichiers graphiques compressés. |
|
PCX |
Fichier PCX (piCture eXchange). Format des fichiers bitmap utilisé par PC Paintbrush. |
|
TIF |
Fichier TIFF (Tagged Image File Format). Format des fichiers graphiques utilisés par des logiciels de dessin et de retouche .d'images. |
 Pour
que vos images utilisées comme fond de bureau soient à la taille exacte, il
faut qu’elles s’adaptent à la résolution de votre écran, c’est-à-dire
qu’elles aient la même taille. Si la résolution de votre écran est réglée
sur 640 x 480, vous devrez ajuster les attributs de votre image pour que sa
hauteur soit de 640 et sa largeur de 480 pixels (voir fig. suivante). Pour cela,
cliquez sur Attributs (Attributes)
du menu Image du Paint
ou procédez à des étirements horizontaux et verticaux dans Etirer/Incliner
du même menu.
Pour
que vos images utilisées comme fond de bureau soient à la taille exacte, il
faut qu’elles s’adaptent à la résolution de votre écran, c’est-à-dire
qu’elles aient la même taille. Si la résolution de votre écran est réglée
sur 640 x 480, vous devrez ajuster les attributs de votre image pour que sa
hauteur soit de 640 et sa largeur de 480 pixels (voir fig. suivante). Pour cela,
cliquez sur Attributs (Attributes)
du menu Image du Paint
ou procédez à des étirements horizontaux et verticaux dans Etirer/Incliner
du même menu.


Le WordPad est un traitement de texte livré avec le Windows. Il permet d’effectuer toutes les tâches demandées à un tel type de logiciel. Cependant, il n’est pas doté de la fonction Wysiwyg*, ni de fonction pour réaliser des tableaux et n’intègre pas de correcteur orthographique ou grammatical, entre autres.

Pour ouvrir rapidement l'un des derniers documents sur lesquels vous avez travaillé, cliquez sur son nom au bas du menu Fichier (File) comme le document en surbrillance " Perspectives " (voir ci-dessous). WordPad garde la trace des quatre derniers documents utilisés.

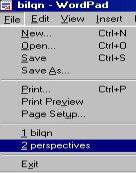
Sinon pour
ouvrir un document quelconque, il faut cliquer sur Ouvrir du menu Fichier
(File) ou simplement cliquer sur le bouton Ouvrir
(Open) (voir ci-contre).
![]()
Après cette opération, la boîte de dialogue Ouverture (Open) suivante apparaîtra.


Si le document désiré n’apparaît pas dans la liste des documents contenus dans le dossier (par défaut, il s’agit du dossier Mes Documents ou My Documents), choisissez un autre disque ou un autre dossier cible. Enfin, cliquez sur l’icône du document (ou fichier donc) cible et cliquez sur le bouton Ouvrir (Open) sinon double-cliquez simplement sur l’icône du document.
Pour
enregistrer un nouveau document que vous venez de saisir (ou alors encore
vierge), il faut cliquer sur Enregistrer
(Save) du menu Fichier (File) ou simplement cliquer
sur le bouton Enregistrer
(Save) (voir
ci-contre).
![]()
Une fois l’opération accomplie, la boîte de dialogue « Enregistrer sous » (Save as) ci-dessous apparaîtra.
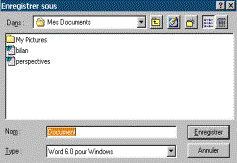
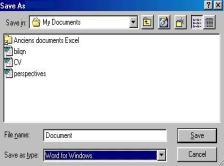
Cette boîte de dialogue est identique à celle de l’ouverture d’un document, mis à part le bouton Ouvrir (Open) qui est remplacé par le bouton Enregistrer. Attribuez un nom à votre document dans le champ Nom (File name) , là où il y a la surbrillance de « document » dans l’illustration ci-dessus, et choisissez le type d’extension du document (par défaut, il s’agit du Word 6.0 pour Windows). Avant d’appuyer sur le bouton Enregistrer (Save), sélectionnez le disque et le dossier dans lesquels vous allez enregistrer votre document (par défaut, il s’agit du répertoire « Mes Documents » ou « My Documents).
 Lorsque
vous voulez changer le nom d’un document existant tout en le conservant, il
faut opter pour la commande « Enregistrer
sous… » (Save as) du menu Fichier.
Ensuite, tapez le nouveau nom, précisez éventuellement la nouvelle destination
(disque et dossier) et cliquez sur le bouton Enregistrer
(Save) de la boîte de dialogue « Enregistrer sous… » (Save as) ou
appuyez sur la touche Entrée.
Lorsque
vous voulez changer le nom d’un document existant tout en le conservant, il
faut opter pour la commande « Enregistrer
sous… » (Save as) du menu Fichier.
Ensuite, tapez le nouveau nom, précisez éventuellement la nouvelle destination
(disque et dossier) et cliquez sur le bouton Enregistrer
(Save) de la boîte de dialogue « Enregistrer sous… » (Save as) ou
appuyez sur la touche Entrée.
Le Bloc-notes de Windows 98 est un éditeur de texte qui sert à saisir du texte et à le stocker dans des fichiers. Il peut être utilisé pour afficher et modifier des fichiers de commande tels que le fichier AUTOEXEC.BAT ou encore le fichier de configuration système de votre micro-ordinateur, le CONFIG.SYS.

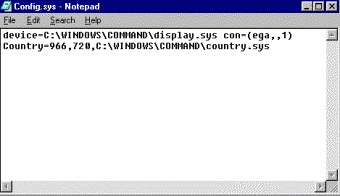
Le Windows 98 dispose d’une calculatrice qui propose deux types d’affichage, l’affichage standard et l’affichage scientifique. Le choix entre ces deux types d’affichage s’effectue dans le menu Affichage (View). Cette calculatrice s’utilise de la même manière que celle de poche.


5. Les
outils système essentiels de Windows 98
5.1.
Utilitaire
de conversion de lecteur (FAT32)
Le Windows 98 prend en charge le système FAT32 qui est une version améliorée du système de fichiers FAT16 (FAT pour File Allocation Table). Cet utilitaire permet donc de convertir le format de la table d’allocation de votre disque FAT16 en FAT32. Cette conversion permet de mieux gérer les disques durs d’une capacité supérieure à 504 Mo. Elle apporte un gain d’espace disque, car la taille des unités d’allocation, communément appelées « cluster », a été réduite. Enfin, cette conversion permet aussi d’accélérer le démarrage de vos applications conçues pour cela.
 Attention ! Les informations stockées sur les disques convertis en FAT32 ne
sont accessibles qu’aux systèmes d’exploitation Windows 95 version 4.00.950
B, Windows 98 et Windows NT version 5.0, et non à la version d’origine de
Windows 95, à Windows NT version 4.0 ou antérieure, ainsi qu’aux versions précédentes
de MS-DOS et Windows. Faites bien attention avant de convertir votre disque dur,
réfléchissez et renseignez-vous encore plus !
Attention ! Les informations stockées sur les disques convertis en FAT32 ne
sont accessibles qu’aux systèmes d’exploitation Windows 95 version 4.00.950
B, Windows 98 et Windows NT version 5.0, et non à la version d’origine de
Windows 95, à Windows NT version 4.0 ou antérieure, ainsi qu’aux versions précédentes
de MS-DOS et Windows. Faites bien attention avant de convertir votre disque dur,
réfléchissez et renseignez-vous encore plus !
Avant d’entamer la procédure de conversion, vérifiez d’abord si votre disque, en l’occurrence le disque dur n'est pas FAT32. A partir du Poste de travail (My Computer) ou de l’Explorateur (Explorer), cliquez sur le bouton droit de la souris sur l’icône représentant votre disque dur et cliquez sur la commande Propriétés (Proporties). Dans la zone « Système de fichiers » (File system) de la boîte de dialogue " Propriétés du lecteur C : ", apparaîtra l'information (voir encerclé dans l'illustration ci-dessous).
.

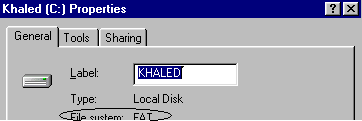
Si votre lecteur n'est pas FAT32, lancez le convertisseur de lecteur (FAT32) en cliquant sur le bouton Démarrer (Start), en glissant la souris sur Programmes (Programs), sur Accessoires (Accessories), sur Outils système (System tools), puis en cliquant sur « Convertisseur de lecteur (Fat 32) ».
Sélectionnez le lecteur à convertir. Si vous n'avez qu'un seul disque dur, il apparaîtra seul. Cliquez sur le bouton Suivant (Next) dans l'illustration suivante.


L'assistant du convertisseur de lecteur (FAT32) va vous indiquer les programmes incompatibles à ce système. Si des programmes que vous utilisez régulièrement ou qui vous sont indispensables se trouvent dans la liste de la boîte de dialogue de la page suivante (comme le Norton System Doctor), ne poursuivez pas l'opération et cliquez sur le bouton Annuler (Cancel).

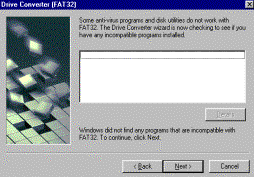
 Si
vous poursuivez la procédure à ce stade, effectuez une sauvegarde de vos
documents et fichiers personnels, etc., car la conversion détruira toutes les
données enregistrées sur votre disque dur (effet du formatage). Il faut également
vous assurer que vous disposez des CD-ROM d'installation de votre système
d'exploitation, en l'occurrence le Windows 98 et ceux de tous vos programmes
d'application (Ms-Office, SGBD, etc.).
Si
vous poursuivez la procédure à ce stade, effectuez une sauvegarde de vos
documents et fichiers personnels, etc., car la conversion détruira toutes les
données enregistrées sur votre disque dur (effet du formatage). Il faut également
vous assurer que vous disposez des CD-ROM d'installation de votre système
d'exploitation, en l'occurrence le Windows 98 et ceux de tous vos programmes
d'application (Ms-Office, SGBD, etc.).
Cliquez sur le bouton Suivant de l'illustration ci-dessous si vous acceptez de continuer la conversion et effectuez une sauvegarde de vos fichiers personnels si ce n'est déjà fait en cliquant sur le bouton « Effectuer une sauvegarde » (Create Backup) de la boîte de dialogue ci-contre (voir pour cela le chapitre concernant l'utilitaire de sauvegarde Ms-BackUp). Sinon, cliquez sur le bouton Suivant (Next) et suivez les instructions qui s'affichent à l'écran.


 L'utilitaire
Convertisseur de lecteur (FAT32) n'est pas disponible sur le Windows 95.
L'utilitaire
Convertisseur de lecteur (FAT32) n'est pas disponible sur le Windows 95.
 Prévoyez
une disquette de démarrage Windows 98. Pour cela, référez-vous au chapitre
concerné. Cette disquette sera votre unique moyen de démarrer votre
micro-ordinateur, car il sera démuni après la conversion du Windows 98 et de
tout système d'exploitation. Cette disquette vous permettra également d'accéder
à votre lecteur de CD-ROM, car elle installera son gestionnaire effacé par la
conversion. A partir de cette disquette, vous pourrez donc accéder à
l'installation de Windows 98 en insérant son CD-ROM d'installation ainsi qu'à
tous vos programmes d'application compatibles FAT32.
Prévoyez
une disquette de démarrage Windows 98. Pour cela, référez-vous au chapitre
concerné. Cette disquette sera votre unique moyen de démarrer votre
micro-ordinateur, car il sera démuni après la conversion du Windows 98 et de
tout système d'exploitation. Cette disquette vous permettra également d'accéder
à votre lecteur de CD-ROM, car elle installera son gestionnaire effacé par la
conversion. A partir de cette disquette, vous pourrez donc accéder à
l'installation de Windows 98 en insérant son CD-ROM d'installation ainsi qu'à
tous vos programmes d'application compatibles FAT32.
Pour vérifier que votre système de fichiers est FAT32, vous pouvez également taper la commande FDISK à partir de l'invite MS-DOS (voir le chapitre "A propos des applications MS-DOS sous Windows 98" pour pouvoir inscrire la commande FDISK à l'invite de MS-DOS).

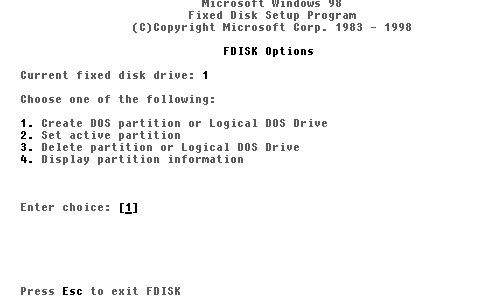
Dans le menu de l'illustration suivante, entrez le choix "4" correspondant à l'affichage des informations sur les partitions.


Le système de fichier sur l'exemple de l'illustration ci-dessus est FAT16.
Pour revenir et annuler un système FAT32 avec le FDISK, revenez au choix initial en appuyant sur la touche Echap et entrez le choix "3" correspondant à la suppression d'une partition. Un nouveau menu apparaîtra.

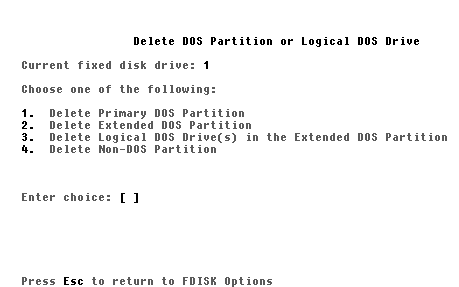
Entrez dans ce nouveau menu le choix "1" pour supprimer la partition DOS principale.


Une fois la partition principale supprimée, revenez au menu initial et entrez le choix "1" correspondant à la création d'une partition DOS. Créez une partition DOS principale (FAT16) et revenez à l'invite MS-DOS. Formatez votre disque dur avec la commande suivante :
C:\>FORMAT
C:
![]()
Votre disque dur est maintenant prêt à l'emploi et reconfiguré pour le système de fichier FAT16. Dans tous les cas, il ne vous reste plus qu'à réinstaller le Windows 98 et tous vos logiciels ainsi que vos fichiers et documents personnels.
Drivespace3 est un utilitaire de compression de disques livré avec le Windows 98. Il se retrouve également dans le sous-menu Outils système (System tools). En l'exécutant, la fenêtre suivante apparaîtra dans laquelle sont affichés les différents disques susceptibles d'être compressés.


Sélectionnez le lecteur à compresser. Nous allons choisir, à titre d'exemple, le lecteur de disquettes tel que sur l'illustration ci-dessus.
Dans le menu Lecteur (Drive) ci-dessous, cliquez sur la commande Compresser (Compress) pour débuter l'opération.


La boîte de dialogue "Compresser un lecteur" (Compress a drive) apparaîtra.


 Pour
compresser une disquette, cette dernière doit contenir assez d'espace libre
sinon un message en ce sens apparaîtra à l'écran. Il est donc préférable de
compresser une disquette tant qu'elle est vierge et par la suite tout ce qui
s'enregistrera dessus sera automatiquement compressé. De même si vous voulez
compresser votre disque dur, n'attendez pas sa saturation pour le faire. Notez
aussi que la compression d'un disque dur avec cet utilitaire peut affecter les
performances globales de votre machine.
Pour
compresser une disquette, cette dernière doit contenir assez d'espace libre
sinon un message en ce sens apparaîtra à l'écran. Il est donc préférable de
compresser une disquette tant qu'elle est vierge et par la suite tout ce qui
s'enregistrera dessus sera automatiquement compressé. De même si vous voulez
compresser votre disque dur, n'attendez pas sa saturation pour le faire. Notez
aussi que la compression d'un disque dur avec cet utilitaire peut affecter les
performances globales de votre machine.
La partie gauche de la boîte de dialogue de l'illustration de la page ci-dessus, nous montre l'état actuel de la disquette et sa capacité réelle tandis que la partie droite, nous montre l'estimation de la capacité de la disquette après sa future compression avec DriveSpace3. Lancez la procédure de compression en cliquant sur le bouton Démarrer (Start) de la boîte de dialogue "Compresser un lecteur". A la fin de l'opération, DriveSpace3 affiche les résultats de sa compression, notez une différence entre l'estimation initiale et l'estimation finale dans l'illustration suivante.


Effectuez la même procédure pour compresser un disque dur, cela prendra seulement beaucoup plus de temps.
Ms-BackUp est un utilitaire de sauvegarde des fichiers livré avec le Windows 98. Pour l'exécuter, cliquez sur son icône de raccourci dans le sous-menu Outils système (System tools). L'illustration ci-dessous apparaîtra avec le choix d'effectuer soit une opération de sauvegarde, soit de restauration. Nous allons vous expliquer en détail comment sauvegarder et restaurer des fichiers sur des disquettes.
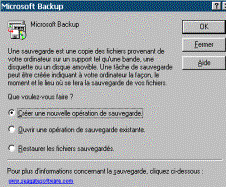

Nous allons effectuer notre exemple sans l'aide de l'assistant en cliquant sur le bouton Fermer (Close) de l'illustration précédente. Lorsque vous cliquez sur le bouton Fermer, l'illustration suivante apparaîtra.


L’onglet par défaut est celui de la sauvegarde, c’est celui qui nous intéresse actuellement. Dans cette fenêtre, sélectionnez le dossier à sauvegarder en cochant sur sa case (voir ci-dessus avec la légende " Dossier sélectionné "). En cochant sur un dossier, tous les sous-dossiers et les fichiers qu’il contient sont automatiquement sélectionnés, si vous n’êtes pas intéressé par la sauvegarde de certains sous-dossiers ou fichiers, cliquez sur le dossier père et la liste de son contenu apparaîtra sur la partie droite de cette fenêtre. Sélectionnez alors les sous-dossiers ou les fichiers qui vous intéressent en cochant sur leur case correspondante.
A la fin de l’opération de sélection des dossiers/fichiers, sélectionnez le lecteur où s’effectuera la sauvegarde (voir fig. ci-dessus avec la légende " Lieu de la sauvegarde "). Puis, cliquez sur le bouton Démarrer (Start) de la boîte de dialogue pour entamer l’opération de sauvegarde sur le lecteur désigné. Enfin, enregistrez cette opération en lui attribuant un nom comme sur l’illustration ci-dessous.


Vous pouvez écraser une ancienne sauvegarde en sélectionnant son nom sur la liste qui apparaît (voir fig. précédente) sinon inscrivez un nouveau nom dans le champ « Nom de l’opération »" (Job name) et cliquez sur le bouton Enregistrer (Save). N’oubliez pas, au préalable, d’insérer une disquette dans son lecteur. L’opération débutera et tout ce qui est en cours d’exécution ainsi que les estimations seront affichés comme dans l’illustration ci-dessous.

Lorsque la première disquette est remplie (ou saturée), c’est-à-dire que les sélections que vous avez effectuées sur le dossier dépassent la capacité de stockage de la disquette qui est de 1,44 Mo, le massage ci-dessous s’affichera à l’écran.


Insérez alors une deuxième disquette vierge et appuyez sur le bouton OK. L’opération de sauvegarde se terminera, si la deuxième suffit bien entendu, en affichant le message suivant.


Appuyez sur le bouton OK. Ms-BackUp vous demandera de réinsérer la première disquette de la sauvegarde comme ci-dessous.

Ms-BackUp va entamer la procédure de vérification et demander au fur et à mesure les autres disquettes de la sauvegarde afin de s’assurer de la fiabilité de la sauvegarde. Des erreurs peuvent survenir à cause de la défectuosité de l'un ou de plusieurs clusters d’une des disquettes. Il faut alors changer cette disquette et refaire l’opération de sauvegarde de A à Z.

 Les
disquettes de sauvegarde réalisées avec le Ms-BackUp ne sont pas compatibles
avec le Ms-BackUp du Windows 95. En revanche, les sauvegardes réalisées
avec le Windows 95 sont compatibles avec le Ms-BackUp du Windows
98 et peuvent par conséquent être restaurées.
Les
disquettes de sauvegarde réalisées avec le Ms-BackUp ne sont pas compatibles
avec le Ms-BackUp du Windows 95. En revanche, les sauvegardes réalisées
avec le Windows 95 sont compatibles avec le Ms-BackUp du Windows
98 et peuvent par conséquent être restaurées.
Pour restaurer des fichiers à partir de ces disquettes, il faut opter pour le choix ci-dessous ou cliquer sur le bouton Fermer (Close) et se placer sous l'onglet Restauration de la fenêtre qui apparaîtra.

De la même manière que pour la sauvegarde, sélectionnez le lecteur qui contient vos fichiers ; dans notre exemple, il s'agit de sélectionner lecteur de disquette, puis le dossier ou les fichiers à restaurer et de cliquer sur le bouton Démarrer (Start).
Comme son nom l’indique, l’utilitaire Planificateur de tâches sert à programmer l’exécution de certaines applications à des moments bien précis. Il peut être utile de lancer des applications de maintenance de votre disque dur lorsque vous n’utilisez pas votre micro-ordinateur, par exemple pendant le déjeuner.
Pour lancer cet utilitaire, cliquez sur le bouton Démarrer (Start), glissez la souris sur Programmes (Programs), sur Accessoires (Accessories), sur Outils système (System tools) puis cliquez sur l’icône de raccourci Tâches planifiées (Scheduled tasks) ou plus simplement cliquez sur son icône de la barre des tâches à côté de l'horloge (voir ci-dessous).

La fenêtre ci-après apparaîtra dans laquelle vous double-cliquerez sur « Création d’une tâche planifiée » (Add scheduled task).


L’assistant de tâche planifiée se met à votre disposition et vous propose les différentes applications Windows installées sur votre disque dur.
 L'utilitaire
tâches planifiées n'est pas disponible dans la version Windows 95.
L'utilitaire
tâches planifiées n'est pas disponible dans la version Windows 95.

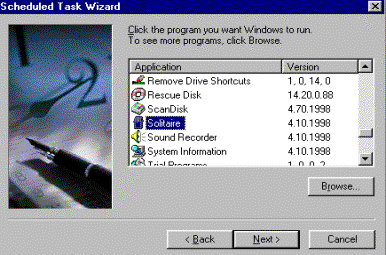
A titre d’exemple, nous allons choisir de planifier le jeu Solitaire pour qu’il démarre automatiquement chaque jour à 19h00 (cela peut permettre de se détendre et ne pas trop s’oublier dans un travail précis). Cliquez sur le Solitaire dans la longue liste de l’illustration ci-dessus (faites défiler si nécessaire le curseur de déplacement ou l’ascenseur vertical pour rechercher la tâche à planifier si vous ne la trouvez pas, cliquez sur le bouton Parcourir (Browse)). Ensuite, cliquez sur le bouton Suivant (Next) et dans l’illustration ci-dessous optez pour le choix « Tous les jours » (Daily).


Ensuite, cliquez sur le bouton Suivant (Next) et dans l’illustration qui suit, réglez l’heure d’exécution de la tâche (du jeu).


A la fin, l’assistant vous affiche un résumé de la tâche planifiée (nom de l’application, jour et heure de démarrage).


Pour clore cette procédure, cliquez sur le bouton Terminer (Finish). Votre nouvelle tâche sera listée avec les autres dans la fenêtre de l’application Tâches planifiées (Scheduled tasks).
 Certaines
tâches de maintenance de votre disque dur peuvent se trouver dans la liste des
tâches planifiées. C’est qu’elles ont été exécutées par l’intermédiaire
de l’utilitaire Assistant Maintenance (Maintenance Wizard)
(en optant sur " Modifier les paramètres et les horaires de
maintenance "). Les tâches exécutées par cet utilitaire, par
l’intermédiaire duquel vous pouvez programmer les horaires d’exécution,
sont le Défragmenteur de disque, le ScanDisk et le nettoyage de disque. Pour
plus de détails sur ces applications, référez-vous au chapitre intitulé
" Les outils de maintenance ".
Certaines
tâches de maintenance de votre disque dur peuvent se trouver dans la liste des
tâches planifiées. C’est qu’elles ont été exécutées par l’intermédiaire
de l’utilitaire Assistant Maintenance (Maintenance Wizard)
(en optant sur " Modifier les paramètres et les horaires de
maintenance "). Les tâches exécutées par cet utilitaire, par
l’intermédiaire duquel vous pouvez programmer les horaires d’exécution,
sont le Défragmenteur de disque, le ScanDisk et le nettoyage de disque. Pour
plus de détails sur ces applications, référez-vous au chapitre intitulé
" Les outils de maintenance ".
6. Les
outils de maintenance essentiels de Windows 98
 Tous
les utilitaires qui suivent sont accessibles en cliquant sur le bouton Démarrer
(Start), en
glissant la souris sur Programmes
(Programs), sur Accessoires
(Accessories), sur Outils
système (System tools), puis sur l'utilitaire désiré.
Tous
les utilitaires qui suivent sont accessibles en cliquant sur le bouton Démarrer
(Start), en
glissant la souris sur Programmes
(Programs), sur Accessoires
(Accessories), sur Outils
système (System tools), puis sur l'utilitaire désiré.
C'est un utilitaire qui permet, comme son nom l'indique, de défragmenter les unités disques. Tout support magnétique de stockage est divisé en un certain nombre de secteurs. Tous vos fichiers s'enregistrent d'une manière séquentielle sur les espaces libres de votre support magnétique de stockage, en l'occurrence le disque dur. Tandis que, lors de la suppression de ces fichiers, des emplacements vides (ou secteurs vides) se créent aléatoirement en fonction de la position des fichiers que vous avez effacés. Ces nouveaux emplacements serviront, évidemment, pour l'enregistrement de nouveaux fichiers dont vous disposerez ou que vous créerez.
Vous imaginerez assez bien le résultat, vous aurez des fichiers de nature et d'applications différentes qui se côtoieront. Ce rangement aléatoire pose problème. En effet, le temps de réponse de votre unité disque sera affecté par ce phénomène, car la tête de lecture sera obligée de passer par d'innombrables secteurs pour pouvoir atteindre tous les fichiers éparpillés. La défragmentation permettra de rassembler l'ensemble des fichiers en un bloc cohérent.
 Le Défragmenteur de disque
est l'équivalent de DEFRAG de MS-DOS qui est d'ailleurs utilisé par le Windows
98 avant son installation et lors de mauvais arrêts de la machine.
Le Défragmenteur de disque
est l'équivalent de DEFRAG de MS-DOS qui est d'ailleurs utilisé par le Windows
98 avant son installation et lors de mauvais arrêts de la machine.
 Dans
le Défragmenteur de Windows 98, vous rencontrerez la notion de cluster.
L'espace d'un disque est composé de segments appelés "Clusters". Un
cluster est un groupe d'un ou de plusieurs secteurs qu'utilise Windows 98 pour
enregistrer les fichiers. La taille du cluster varie selon le type de support
(le cluster occupe deux secteurs sur une disquette DD 720 Ko et un seul sur une
HD 1,44 Mo, à titre d'exemple).
Dans
le Défragmenteur de Windows 98, vous rencontrerez la notion de cluster.
L'espace d'un disque est composé de segments appelés "Clusters". Un
cluster est un groupe d'un ou de plusieurs secteurs qu'utilise Windows 98 pour
enregistrer les fichiers. La taille du cluster varie selon le type de support
(le cluster occupe deux secteurs sur une disquette DD 720 Ko et un seul sur une
HD 1,44 Mo, à titre d'exemple).
 Il
est conseillé de défragmenter son disque dur à des intervalles réguliers.
Par exemple, chaque fin de semaine ou au moins une fois par mois, tout dépend
de la fragmentation de votre disque dur.
Il
est conseillé de défragmenter son disque dur à des intervalles réguliers.
Par exemple, chaque fin de semaine ou au moins une fois par mois, tout dépend
de la fragmentation de votre disque dur.
 Les
disquettes peuvent être également optimisées avec le Défragmenteur de
Windows 98. Seulement, vu leur lenteur d'accès et leur capacité réduite de
stockage, l'optimisation ne sera pas vraiment sensible.
Les
disquettes peuvent être également optimisées avec le Défragmenteur de
Windows 98. Seulement, vu leur lenteur d'accès et leur capacité réduite de
stockage, l'optimisation ne sera pas vraiment sensible.
Après avoir exécuté le Défragmenteur de disque (Disk Defragmenter), sélectionnez le lecteur à défragmenter (le terme optimiser est également employé). Ensuite, cliquez sur le bouton OK. Vous pourrez, par exemple, choisir de démarrer vos applications plus rapidement en cliquant au préalable sur le bouton Paramètres (Settings) (voir ci-dessous) et en cochant sur le choix correspondant.
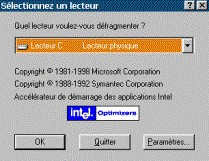

La défragmentation débutera avec un indicateur de progression et pour en savoir plus sur ce qui se passe pendant l'optimisation, cliquez sur le bouton Détails (Show details).

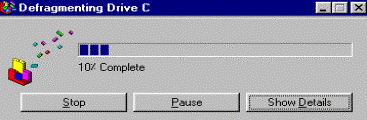
A la fin de cette procédure d'optimisation qui peut durer assez longtemps (surtout si votre lecteur est compressé ou alors encore s'il n'a pas subi depuis longtemps une défragmentation), cliquez sur le bouton Quitter (Close).
 Il
est préférable de ne pas exécuter d'autres applications ou qu'il n'y ait pas
de travaux qui s'exécutent en arrière-plan, car cela retarderait la procédure
d'optimisation.
Il
est préférable de ne pas exécuter d'autres applications ou qu'il n'y ait pas
de travaux qui s'exécutent en arrière-plan, car cela retarderait la procédure
d'optimisation.
Le ScanDisk est un utilitaire livré avec le Windows 98 pour tester et réparer vos disques. En effet, il permet de vérifier la fiabilité de votre disque. Pour cela, il vérifie le descripteur de support qui identifie le lecteur, la F.A.T, l'arborescence des dossiers, le système de fichiers et examine par la suite la surface du disque.
Le ScanDisk peut détecter des données perdues sur une unité disque et qui ne sont liées à aucun fichier. Ces données occupent de la place inutilement et constituent un handicap pour celui qui possède une unité disque tout juste suffisante pour stocker ses fichiers.
Lors de sa vérification, le ScanDisk affiche le nombre d'octets qu'occupent les éventuelles données perdues et demande si l'on veut les supprimer ou les sauvegarder sous un nom de fichier commençant par FILE suivi d'un chiffre séquentiel et de l'extension CHK. ScanDisk peut également déceler, lors de l'examen de la surface du disque, les clusters (ou unités d'allocations) défectueux. Un cluster défectueux rend inutilisables les données qui y sont stockées. ScanDisk place les données concernées dans des emplacements sains du disque et marque les clusters comme étant défectueux pour que le Windows 98 ne les utilise plus.
Une fois le ScanDisk lancé, la boîte de dialogue ci-dessous apparaîtra. Ensuite, sélectionnez le lecteur à vérifier ainsi que le type de vérification (Standard pour vérifier la structure des dossiers et des fichiers, Minutieuse (Through) pour vérifier en plus la surface du disque) et cliquez sur le bouton Démarrer (Start) de cette boîte de dialogue.
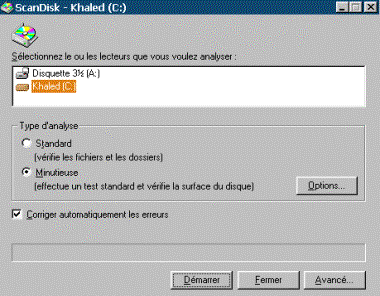
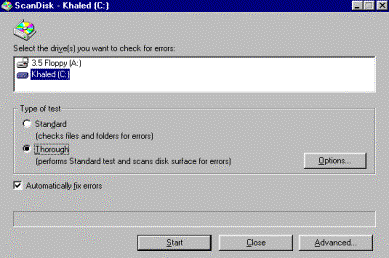
Des messages d'erreurs peuvent apparaître lorsqu'un disque possède un ou plusieurs clusters défectueux. Réparez le cluster en cliquant sur « Corriger l'erreur » (Repair the error). En fait, le ScanDisk le marquera comme défectueux pour qu'aucune donnée ne s'enregistre dessus à l'avenir. Scandisk peut aussi détecter des fragments de fichiers perdus qui occupent, dans la plupart des cas, de l'espace disque inutilement. Le message apparaît de la sorte :



Pour récupérer de l'espace, cochez sur le premier choix de l'illustration précédente (ou sur le deuxième pour les convertir en fichier à extension CHK). A la fin de la procédure de vérification, un bulletin d'information apparaîtra à l'écran comme suit.


Pour quitter ScanDisk, cliquez sur le bouton Fermer (Close).
L'utilitaire Nettoyage de disque (Disk cleanup) permet de supprimer tous les fichiers superflus qui occupent de l'espace inutilement sur votre disque dur, notamment.
Lancez cet utilitaire et choisissez le lecteur de disque, dans la boîte ci-dessous, sur lequel va s'effectuer le nettoyage.


 Si
le nettoyage doit s'effectuer sur une disquette, n'oubliez pas de l'introduire
dans son lecteur avant de cliquer sur le bouton OK.
Si
le nettoyage doit s'effectuer sur une disquette, n'oubliez pas de l'introduire
dans son lecteur avant de cliquer sur le bouton OK.
La boîte de dialogue suivante apparaîtra à l'écran. Vous pourrez alors sélectionner les types de fichiers à supprimer tels que les fichiers temporaires à extension TMP.


 De
nombreux programmes tels que le Word de MicroSoft, génèrent des
fichiers temporaires sur le disque dur pendant leur fonctionnement.
Malheureusement, ces programmes ne détruisent pas ces fichiers, d'où
l'importance de cet utilitaire.
De
nombreux programmes tels que le Word de MicroSoft, génèrent des
fichiers temporaires sur le disque dur pendant leur fonctionnement.
Malheureusement, ces programmes ne détruisent pas ces fichiers, d'où
l'importance de cet utilitaire.
 L'utilitaire
Nettoyage de disque n'est pas disponible dans la version Windows 95.
L'utilitaire
Nettoyage de disque n'est pas disponible dans la version Windows 95.
Dans l'illustration précédente, en cochant sur tous les types de fichiers, le Nettoyage du disque permet de récupérer 0,81 Mo sur le disque dur. Supprimez ces fichiers en cliquant sur le bouton OK de la boîte de dialogue et sur le bouton Oui (Yes) du message de confirmation ci-dessous.


L'utilitaire Nettoyage de disque supprime alors tous les fichiers sélectionnés.


6.4.
L'Assistant
de maintenance
L'Assistant de maintenance (Maintenance Wizard) est un utilitaire qui exécute différents utilitaires de maintenance livrés avec le Windows 98 et les planifie à l'aide du Planificateur de tâches (Scheduled tasks).
Lancez cet utilitaire et choisissez entre effectuer successivement les différents programmes de maintenance du disque ou alors planifier les horaires de cette maintenance sur la boîte de dialogue ci-dessous.


L'opération se terminera lorsque le Défragmenteur aura fini son travail d'optimisation du disque dur. Par contre, en optant pour le deuxième choix, la boîte dialogue suivante apparaîtra à l'écran.


 Cette
boîte de dialogue peut vous apparaître directement lors du premier lancement
de l'utilitaire Assistant de maintenance.
Cette
boîte de dialogue peut vous apparaître directement lors du premier lancement
de l'utilitaire Assistant de maintenance.
Ensuite, réglez tous les paramètres qui s'affichent à l'écran comme pour l'utilitaire Planificateur de tâches.
7. Les
outils multimédias essentiels de Windows 98
Le Lecteur de CD (CD Player) est un utilitaire qui vous permet d'écouter des CD-Audio à partir de votre lecteur de CD-ROM.
 Les
CD-Audio sont les CD musicaux que vous avez l'habitude d'utiliser sur votre chaîne
HI-FI.
Les
CD-Audio sont les CD musicaux que vous avez l'habitude d'utiliser sur votre chaîne
HI-FI.
 Tous
les outils multimédias se trouvent dans le sous-menu Divertissement
(Entertainment), du sous-menu Accessoires
(Accessories), du menu Programmes
(Programs).
Tous
les outils multimédias se trouvent dans le sous-menu Divertissement
(Entertainment), du sous-menu Accessoires
(Accessories), du menu Programmes
(Programs).
Généralement, lorsque vous introduisez un CD-Audio dans votre lecteur de CD-ROM, le lecteur de CD s'exécute automatiquement sinon exécutez-le vous-même. Il apparaîtra comme suit.


Cliquez sur les différents symboles qui sont identiques à ceux se trouvant sur une chaîne HI-FI pour lire, arrêter, avancer, reculer ou encore sélectionner des pistes audio.
 Pour
lire des CD-Audio, il faut que votre micro-ordinateur soit équipé, en plus du
lecteur de CD-ROM bien entendu, d'une carte audio ou son et d'une paire
d'enceintes. Sinon, si votre lecteur de CD-ROM dispose d'une prise mini-jack,
branchez-y votre casque de Walkman (ou baladeur) et vous pourrez ainsi écouter
vos CD-Audio.
Pour
lire des CD-Audio, il faut que votre micro-ordinateur soit équipé, en plus du
lecteur de CD-ROM bien entendu, d'une carte audio ou son et d'une paire
d'enceintes. Sinon, si votre lecteur de CD-ROM dispose d'une prise mini-jack,
branchez-y votre casque de Walkman (ou baladeur) et vous pourrez ainsi écouter
vos CD-Audio.
Le Magnétophone (Sound Recorder) est un utilitaire qui permet d'enregistrer, de lire et modifier des fichiers son à extension WAV. Pour enregistrer des sons, vous devrez disposer d'un microphone que vous raccorderez à votre carte son.
 Si
aucun son n'est enregistré, vérifiez que le microphone ou les autres périphériques
sont sélectionnés en double-cliquant sur l'icône volume de la barre des tâches,
par exemple. Il faut aussi cliquer dans Propriétés (Properties) du menu Option
pour vérifier que la case Microphone est cochée.
Si
aucun son n'est enregistré, vérifiez que le microphone ou les autres périphériques
sont sélectionnés en double-cliquant sur l'icône volume de la barre des tâches,
par exemple. Il faut aussi cliquer dans Propriétés (Properties) du menu Option
pour vérifier que la case Microphone est cochée.


Ensuite,
vérifiez que le microphone est sélectionné dans la boîte de dialogue
suivante et cliquez sur le bouton OK
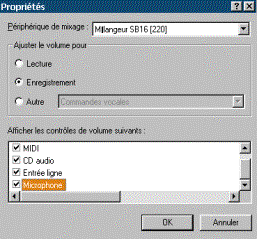

Une nouvelle fenêtre de la propriété de
l'enregistrement apparaît et sur laquelle il faudra vérifier que l'élément
microphone est sélectionné comme sur la figure ci-dessous.

Après avoir ajusté les réglages, lancez le magnétophone
qui apparaîtra comme suit et effectuez votre enregistrement.


Pour ouvrir un fichier son, cliquez sur la commande Ouvrir (Open) du menu Fichier (File). Ensuite, recherchez et double-cliquez sur le fichier son à ouvrir dans les différents dossiers de votre disque dur ou de vos CD-ROM, par exemple. Vous pouvez apporter quelques petites modifications à ce fichier son ouvert en choisissant un élément du menu Effets (Effects) ci-dessous.


Le Contrôle du volume (Volume Control) permet de régler le volume ou de désactiver le son de votre micro-ordinateur. Cet utilitaire ne s'utilise que lorsque votre micro-ordinateur est équipé d'une carte son et d'enceintes. Vous pourrez régler le volume sonore ainsi que la balance des fichiers son en général, des fichiers WAVE à extension WAV (comme sur le magnétophone), des fichiers MIDI, des fichiers audio provenant du lecteur de CD, du son des fichiers en entrée, etc. Pour désactiver le son d'une source sonore, cochez sur la case « muet » de la source correspondante sur l'illustration suivante (sur l'illustration, la source microphone est muette).

Pour accéder au Contrôle du volume rapidement, double-cliquez sur l'icône haut-parleur de la barre des tâches voir ci-dessous.

Si l'icône haut-parleur n'apparaît pas sur la barre des tâches, cochez sur la case « Afficher le contrôle du volume sur la barre des tâches » (Show volume control on the taskbar) de la boîte de dialogue « Propriétés de multimédia » (Multimedia Properties) qui s'obtient en double-cliquant sur l'icône Multimédia du Panneau de configuration (Control Panel) et en sélectionnant l'onglet Audio.
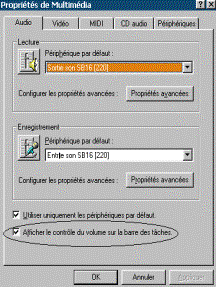

Pour régler le volume général du son à partir de la barre des tâches, cliquez une seule fois sur l'icône haut-parleur, le réglage sonore apparaît comme ci-dessous. Il suffira d'augmenter ou de diminuer le volume en se servant de la manette, en cliquant dessus et en glissant la souris vers le haut ou vers le bas.

7.4. Le
Lecteur multimédia
Le Lecteur multimédia (Media Player) est un utilitaire qui vous permet de lire des fichiers son et audio (comme le magnétophone et le lecteur de CD), des vidéos ou des animations à extension AVI, entre autres, et de contrôler les paramètres des périphériques multimédias.


 Pour
lire directement un fichier multimédia à partir de votre disque dur ou d'un
autre support, il suffit de double-cliquer sur son icône à partir de l'Explorateur
(Explorer), par exemple. Ces fichiers sont généralement à
extension WAV, MID, AVI, etc. Le contrôle ActiveMovie se lance et ouvre le
fichier sélectionné, sinon lancez cet utilitaire du sous-menu Divertissement
qui apparaîtra de la sorte :
Pour
lire directement un fichier multimédia à partir de votre disque dur ou d'un
autre support, il suffit de double-cliquer sur son icône à partir de l'Explorateur
(Explorer), par exemple. Ces fichiers sont généralement à
extension WAV, MID, AVI, etc. Le contrôle ActiveMovie se lance et ouvre le
fichier sélectionné, sinon lancez cet utilitaire du sous-menu Divertissement
qui apparaîtra de la sorte :

Choisissez le type de fichier multimédia à ouvrir et l'endroit où il se situe et cliquez sur le bouton Ouvrir (Open). Si ce fichier ne s'exécute pas, cliquez sur le symbole de lecture de l'ActiveMovie.