Informations complémentaires sur les activités de base de
Windows 98
8.13. A propos du Poste de travail
8.14. Comment créer une disquette de démarrage ?
8.15.
Comment accéder au menu de démarrage de Windows 98 ?
8.16. A propos des programmes MS-DOS sous Windows 98
8.17. Comment arrêter les applications en cours d'exécution ?
8.18. Comment récupérer des fichiers supprimés sous Windows 98 ?
8.19.
Comment installer une imprimante ?
8.20. Activités, équipements et utilitaires réseaux
8.20.1. Configuration de votre micro-ordinateur pour utiliser Internet
8.20.2. MicroSoft Internet Explorer
8.21. Configuration d’un Home Networking
Informations complémentaires sur les activités de base de
Windows 98
Le Windows 98 tout comme le Windows 95 vous offre le choix entre le Poste de travail (My computer) et l'Explorateur (Explorer) (vu précédemment) pour naviguer parmi les disques et les dossiers.
Pour accéder au Poste de travail (My Computer), il faut double-cliquer sur son icône qui se trouve placée sur le bureau, en haut à gauche.
La fenêtre suivante apparaîtra.


Dans cette fenêtre, vous découvrirez les différentes icônes des unités disques telles que le lecteur de disquettes, le disque dur et le lecteur de CD-ROM ainsi que les icônes de raccourci du « Panneau de configuration » (Control Panel), de l'Imprimantes (Printers) et de Tâches planifiées (Scheduled Tasks) que nous avons vu précédemment.

 L'affichage
de la fenêtre du Poste de travail est en mode WEB. Ce mode d'affichage n'est
pas disponible dans le Windows 95. Il peut être annulé en décochant la
commande « Comme une
page WEB » (as Web Page)) du menu Affichage (View) de la fenêtre du Poste
de travail (My Computer), voir ci-dessous. Ceci est également
valable pour l'Explorateur (Explorer).
L'affichage
de la fenêtre du Poste de travail est en mode WEB. Ce mode d'affichage n'est
pas disponible dans le Windows 95. Il peut être annulé en décochant la
commande « Comme une
page WEB » (as Web Page)) du menu Affichage (View) de la fenêtre du Poste
de travail (My Computer), voir ci-dessous. Ceci est également
valable pour l'Explorateur (Explorer).


Pour afficher le contenu d'un lecteur, il faut double-cliquer sur son icône. Par exemple, en double-cliquant sur l'icône du lecteur de disquettes, son contenu s'affichera sous la forme d'une autre fenêtre comme sur l’illustration suivante.


Vous pouvez effectuer beaucoup d'opérations sur les unités disques à partir du Poste de travail (My Computer). Par exemple, pour formater une disquette, il faut cliquer avec le bouton droit de la souris et cliquer sur la commande Formater (Format) du menu contextuel qui apparaîtra (voir ci-dessous) sinon cliquez sur la commande Formater (Format) du menu Fichier (File) (voir illustration suivante) en ayant au préalable sélectionné l'icône du lecteur de disquettes (3,5 Floppy (A :)).


Vous pourrez également exécuter directement des applications, à partir des fenêtres d'ouverture des icônes des lecteurs, en double-cliquant sur leurs icônes.
Pour effectuer la copie de disquette, cliquez sur la commande « Copie de disquette… » (Copy Disk) dans le menu contextuel ou le menu Fichier (File) précédents (voir illustration suivante).

Dans la boîte de dialogue qui suit et après avoir inséré la disquette source, celle qui contient des données à dupliquer sur une autre, cliquez sur le bouton Démarrer (Start) pour commencer l'opération (voir ci-dessous). L'indicateur de progression de copie de la disquette source apparaîtra et après un certain temps, il vous sera demandé d'insérer la disquette cible ou de destination qui devra être vierge.


8.14.
Comment
créer une disquette de démarrage ?
Il est indispensable de disposer d'une disquette de démarrage, car elle peut être le seul recours pour démarrer votre micro-ordinateur. En effet, il peut vous arriver de supprimer par inadvertance certains fichiers nécessaires au démarrage de Windows 98, qu'ils soient infectés par des virus ou encore effacés lors d'un formatage. Cette disquette vous permettra de démarrer votre micro-ordinateur, d'accéder à son contenu ainsi qu'à votre lecteur de CD-ROM.

 La
disquette de démarrage est également appelée "disquette système ou
d'amorçage". La disquette de démarrage de Windows 95 diffère surtout par
le fait qu'elle ne permet pas d'accéder au lecteur de CD-ROM.
La
disquette de démarrage est également appelée "disquette système ou
d'amorçage". La disquette de démarrage de Windows 95 diffère surtout par
le fait qu'elle ne permet pas d'accéder au lecteur de CD-ROM.
Pour créer une telle disquette, il faut avoir une disquette vierge haute densité au format 3"1/2. Dans le « Panneau de configuration » (Control Panel), double-cliquez sur l'icône « Ajout/Suppression de programmes » (Add/Remove Programs). Sélectionnez l'onglet « Disquette de démarrage » (Startup Disk) dans la boîte de dialogue « Propriétés de Ajout/Suppression de programmes » (Add/Remove Programs Properties) et cliquez sur le bouton « Créer une disquette… » (Create Disk) (voir ci-dessous).


N'oubliez pas d'insérer au préalable le CD-ROM d'installation de Windows 98 dans votre lecteur de CD-ROM et d'insérer la disquette vierge dans son lecteur lorsque cela vous sera demandé.
 N'oubliez
pas de protéger votre disquette de démarrage, récemment créée, en écriture
pour éviter de l'effacer accidentellement ou qu'elle soit infectée par un
virus. Il faut créer la disquette de démarrage sur un environnement sain en
s'assurant que votre disque dur n'est pas infecté par un quelconque virus,
sinon il est fort probable que celui-ci se transmette à la disquette.
N'oubliez
pas de protéger votre disquette de démarrage, récemment créée, en écriture
pour éviter de l'effacer accidentellement ou qu'elle soit infectée par un
virus. Il faut créer la disquette de démarrage sur un environnement sain en
s'assurant que votre disque dur n'est pas infecté par un quelconque virus,
sinon il est fort probable que celui-ci se transmette à la disquette.
 Pour
démarrer au moyen de la disquette de démarrage, il faut l'insérer dans le
lecteur avant d'allumer le micro-ordinateur. Si elle n'est pas reconnue, vérifiez
dans le SETUP à la rubrique Bios features setup (tout dépend du setup) si la
ligne "Boot sequence" est A,C (c'est-à-dire qu'il démarre à partir
du lecteur de disquette et s'il ne trouve pas de disquette de démarrage à
l'intérieur alors il passe au disque dur) sinon inversez-la.
Pour
démarrer au moyen de la disquette de démarrage, il faut l'insérer dans le
lecteur avant d'allumer le micro-ordinateur. Si elle n'est pas reconnue, vérifiez
dans le SETUP à la rubrique Bios features setup (tout dépend du setup) si la
ligne "Boot sequence" est A,C (c'est-à-dire qu'il démarre à partir
du lecteur de disquette et s'il ne trouve pas de disquette de démarrage à
l'intérieur alors il passe au disque dur) sinon inversez-la.
8.15.
Comment accéder au menu de démarrage de Windows 98 ?
Pour accéder au menu de démarrage de Windows 98, il faut appuyer sur la touche F8 lorsque vous démarrez votre micro-ordinateur et que s'affiche le message "Démarrage de Windows" ou juste après l'initialisation de votre BIOS.
 Il
faut parfois être très rapide lors de l'appui sur la touche F8, car le message
de démarrage de Windows 98 ne reste pas affiché très longtemps. Sinon, procédez
à des successions de pressions sur la touche F8 dès l'allumage de votre
micro-ordinateur.
Il
faut parfois être très rapide lors de l'appui sur la touche F8, car le message
de démarrage de Windows 98 ne reste pas affiché très longtemps. Sinon, procédez
à des successions de pressions sur la touche F8 dès l'allumage de votre
micro-ordinateur.
Le menu suivant apparaîtra alors à l'écran :

Le troisième choix de ce menu concerne le démarrage de Windows 98 en mode sans échec, car il peut arriver que le Windows 98 se plante lors de son démarrage à cause de certains conflits dus à l'ajout de nouveaux matériels.
Ce mode démarrage permet d'essayer de faire démarrer le Windows 98 avec une configuration minimale c'est-à-dire en ne chargeant que les pilotes nécessaires à son fonctionnement. A partir de quoi, on pourra accéder à la configuration de Windows et essayer de déceler et d'éliminer le conflit. Pour revenir en mode MS-DOS, il faut opter pour le choix 5, 6 ou 7 du menu précédent. Le dernier choix n'est disponible que si vous avez sauvegardé une ancienne version de MS-DOS, dans le cas contraire, il passera automatiquement au cinquième choix.
Installer Windows 98 sur sa machine ne signifie par pour autant abandonner les programmes fonctionnant sous MS-DOS. Il existe plusieurs méthodes pour exécuter des programmes MS-DOS.
1. Cliquez sur le bouton Démarrer (Start), glissez la souris sur Programmes (Programs), sur l'icône « Commande MS-DOS » (MS-DOS Prompt) et cliquez dessus (voir fig. suivante).


Une fenêtre MS-DOS apparaîtra de la sorte sur le bureau de Windows.

2. Double-cliquez sur l'icône des programmes MS-DOS à partir de l'Explorateur (Explorer) et du Poste de travail (My Documents). La fenêtre MS-DOS précédente s'ouvrira et le programme sélectionné s'exécutera.
3. Vous pouvez redémarrer votre micro-ordinateur en mode MS-DOS tel que vous le connaissiez avant. Pour cela, il faut cliquer sur le bouton Démarrer (Start) puis sur le Bouton Arrêter (Shut Down). Dans la boîte de dialogue qui apparaîtra, cochez la case du dernier choix « Rédémarrage en mode MS-DOS » (Restart in MS-DOS Mode) et cliquez sur le bouton OK.
4. Enfin, la dernière méthode consiste à sélectionner le mode MS-DOS dans le menu de démarrage de Windows 98 (Voir précédemment à l'aide de la touche F8 au démarrage de votre machine).
Il
arrive parfois qu'une application se plante, c'est-à-dire qu'elle ne réponde
plus et reste toujours en mémoire vive. Pour arrêter cette application gênante
et qui perturbe le bon fonctionnement de Windows 98, il faut presser sur la
combinaison de touches Ctrl+Alt+Suppr.
La boîte de dialogue « Fermer le programme » (Close Program), suivante, s'ouvre et dans laquelle on retrouve le nom de toutes les applications ouvertes (en mémoire vive). Les applications qui ne répondent plus sont suivies du commentaire entre parenthèses « Pas de réponse » (Not responding). Sélectionnez l'application bloquée et cliquez sur le bouton « Fin de tâche » (End Task) sinon pour revenir à l'état initial, cliquez sur le bouton Annuler (Cancel).


 Attention!
L'application Explorer que
vous trouvez dans la liste de l'illustration ci-dessus n'est pas l'Explorateur
(Windows Explorer) de Windows mais il s'agit de la boîte de
dialogue de fermeture générale de Windows 98.
Attention!
L'application Explorer que
vous trouvez dans la liste de l'illustration ci-dessus n'est pas l'Explorateur
(Windows Explorer) de Windows mais il s'agit de la boîte de
dialogue de fermeture générale de Windows 98.
Tous les fichiers supprimés dans l'environnement de Windows 98 vont se loger dans la corbeille. Cette corbeille se trouve sur le bureau de Windows 98 et a l'aspect ci-dessous.
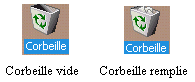
Il est alors possible de récupérer ces fichiers en double-cliquant sur l'icône de la corbeille et en sélectionnant le ou les fichiers qui s'y trouvent comme le fichier AUTOEXEC.BAT de l'illustration suivante en cliquant sur la commande Restaurer (Restore) du menu Fichier (File).


Pour supprimer définitivement la totalité des fichiers qui s'y trouvent, cliquez sur la commande « Vider la corbeille » (Empty Recycle Bin) du menu Fichier (File) (voir illustration suivante).


Sinon, cliquez à l'aide du bouton droit de la souris sur l'icône de la corbeille et cliquez sur la commande « Videz la corbeille » (Empty Recycle Bin) du menu contextuel qui apparaîtra (voir ci-dessous).


Pour effacer un ou plusieurs fichiers, il suffit de les sélectionner et de refaire la même opération que précédemment.
 Les
fichiers supprimés à partir d'une fenêtre MS-DOS, sur le réseau ou sur des
disquettes ne sont pas récupérables à partir de la Corbeille (Recycle Bin).
Les
fichiers supprimés à partir d'une fenêtre MS-DOS, sur le réseau ou sur des
disquettes ne sont pas récupérables à partir de la Corbeille (Recycle Bin).
8.19.
Comment installer une imprimante ?
Dans la fenêtre du « Panneau de configuration » (Control Panel), double-cliquez sur l'icône de raccourci Imprimantes (Printers) ou alors cliquez sur le bouton Démarrer (Start), glissez la souris sur Paramètres (Settings), sur Imprimantes (Printers) puis cliquez dessus (voir illustration suivante).

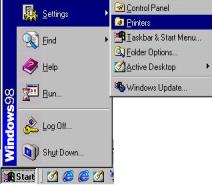
La fenêtre ci-dessous apparaîtra.


Cette fenêtre peut contenir plusieurs icônes ; l'icône « Ajout d'imprimante » (Add Printer)) et éventuellement les icônes des imprimantes déjà installées. Pour ajouter une nouvelle imprimante, double-cliquez sur l'icône « Ajout d'imprimante » (Add Printer). Ensuite, sélectionnez le constructeur et le modèle de votre imprimante et cliquez sur le bouton Suivant (Next) de l'illustration suivante.


Dans le cas où votre imprimante ne figure pas sur la liste, introduisez sa disquette ou son CD-ROM d'installation et cliquez sur le bouton « Disquette fournie… » (Have Disk).
 Si
vous ne trouvez pas le modèle sur la liste et que vous ne disposiez pas d'une
disquette ou d'un CD-ROM d'installation, essayez de chercher si le constructeur
ne propose pas un modèle compatible dans le manuel d'utilisation livré avec
votre imprimante.
Si
vous ne trouvez pas le modèle sur la liste et que vous ne disposiez pas d'une
disquette ou d'un CD-ROM d'installation, essayez de chercher si le constructeur
ne propose pas un modèle compatible dans le manuel d'utilisation livré avec
votre imprimante.


Précisez le port de communication auquel sera relié l'imprimante (généralement c'est du port LPT1 qu'il s'agit) et cliquez sur le bouton Suivant (Next).


Donnez un nom à cette nouvelle imprimante si vous le voulez bien et indiquez si l'imprimante sera utilisée par défaut par le Windows 98 dans le cas où vous disposez de plusieurs imprimantes.
 Vous
retrouverez l'icône du gestionnaire d'impression, lors de l'impression de vos
documents, à côté de l'affichage de l'heure sur la barre des tâches (voir
ci-dessous).
Vous
retrouverez l'icône du gestionnaire d'impression, lors de l'impression de vos
documents, à côté de l'affichage de l'heure sur la barre des tâches (voir
ci-dessous).

Double-cliquez
sur cette icône. La fenêtre suivante apparaîtra.

Dans cette fenêtre, vous
pourrez gérer les impressions en cours et en attente. Il suffira de mettre en
surbrillance le nom du document dans la liste et de choisir la commande Annuler
(Cancel) du menu Document
pour annuler l'impression du document, par exemple.

8.20. Activités, équipements et utilitaires réseaux
Le Windows 98 intègre une multitude de fonctionnalités et d'outils pour profiter pleinement d'Internet et pour gérer les différents types de réseaux que nous allons seulement survoler, le domaine étant vaste.
Pour pouvoir naviguer sur Internet, il faut être équipé, en plus de votre micro-ordinateur, d'un modem, d'une ligne téléphonique et d'un accès à Internet fourni par votre Provider (Cerist en Algérie, Wanadoo avec France Telecom en France par exemple, etc.). Il faut donc au préalable installer un modem et configurer le Windows 98. Les chapitres qui suivent vous expliquent en détail la procédure à suivre.
Il existe deux types de modems, les modems internes (cartes internes) dont l'installation se fait sur un emplacement libre (slot) de la carte mère (PCI ou ISA) et les modems externes (boîtiers externes) qui se connectent directement sur un port série libre (COM1 ou COM2).
Dans tous les cas, pour installer un modem, double-cliquez sur l'icône Modems du « Panneau de configuration » (Control Panel). Dans le cas où aucun modem n'a été installé, la boîte de dialogue suivante apparaîtra.

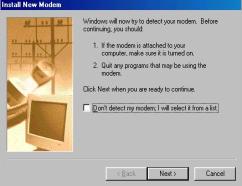
Vous avez le choix de connecter votre modem au micro-ordinateur et de le mettre sous tension ou de ne pas le détecter et de l'installer en le choisissant dans une liste. En optant pour le deuxième choix « Ne pas détecter le modem : sélection dans une liste » (Don’t detect my modem : I will select it from a list), la boîte suivante apparaîtra.
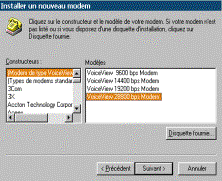

Sur l'illustration suivante, sélectionnez le constructeur de votre modem et le modèle qui lui correspond. Cliquez ensuite sur le bouton Suivant (Next).

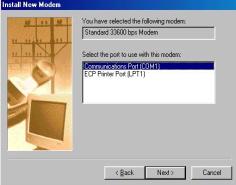
Ensuite, sélectionnez le port auquel vous avez relié votre modem (généralement le COM1) et cliquez encore sur le bouton Suivant (Next). Sur l'illustration qui suit, précisez votre lieu d'appel, votre code régional, etc. Si ce paramétrage ne vous est pas demandé, une fois l'installation du modem effectuée, double-cliquez sur l'icône Modems du « Panneau de configuration » (Control Panel). La fenêtre suivante apparaîtra.


Sélectionnez votre modem et cliquez sur le bouton « Propriétés de numérotation » (Dialing Properties). Effectuez les réglages dans la boîte de dialogue suivante qui apparaîtra.
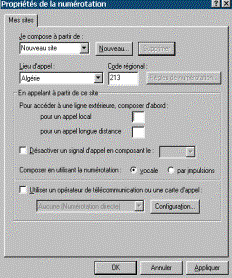
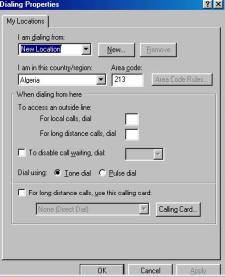
b.
L'accès réseau à distance
Pour être utilisé, l'Accès réseau à distance doit être installé sur votre micro-ordinateur et l’autre micro-ordinateur doit être configuré comme étant un serveur d'accès. A votre niveau, double-cliquez sur l'icône « Ajout/Suppression de programmes » (Add/Remove Programs) du « Panneau de configuration » (Control Panel). Ensuite, dans la boîte de dialogue qui apparaîtra, sélectionnez l'onglet « Installation de Windows » (Windows Setup) et sélectionnez le composant Communications (voir ci-dessous).

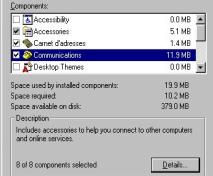
Ensuite, cliquez sur le bouton Détails (Details).
Dans la nouvelle boîte qui apparaîtra, cochez sur la case de l' « Accès réseau à distance » (Dial up Networking) comme sur l'illustration suivante.


En fin d'opération, cliquez sur OK puis sur le bouton Appliquer (Apply) de la boîte de dialogue « Propriétés de Ajout/Suppression de programmes » (Add/Remove Programs Properties). L'accès réseau à distance est maintenant fonctionnel.
Pour lancer l' « Accès réseau à distance » (Dial up Networking), cliquez sur le bouton Démarrer (Start), glissez la souris sur Programmes (Programs), sur Accessoires (Accessories) sur Communications puis cliquez sur « Accès réseau à distance » (Dial up Networking). Lors du premier lancement de ce programme, la boîte de dialogue suivante apparaîtra.


Dans la boîte de dialogue « Nouvelle connexion » (Make New Connection), donnez le nom du micro-ordinateur à connecter et sélectionnez le modem à utiliser. Ensuite, cliquez sur le bouton Suivant (Next).
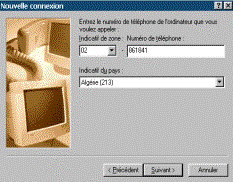
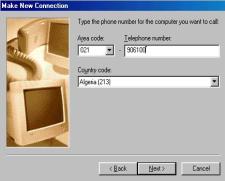
Sur l'illustration suivante, entrez le numéro du micro-ordinateur distant et l'indicatif du pays et cliquez sur le bouton Suivant (Next). En relançant l' « Accès réseau à distance » (Dial up Networking), vous retrouverez l'icône qui porte le nom « Ma connexion » (My Connection) que nous avons précédemment créée.

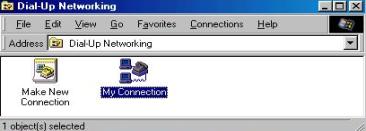
Ensuite, pour établir une connexion, double-cliquez sur l'icône « Ma connexion » (My Connection) qui correspond au micro-ordinateur auquel vous souhaitez vous connecter.

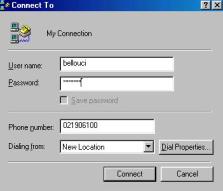
Dès que vous cliquez sur le bouton Connecter (Connect), la numérotation se met automatiquement en cours (voir illustration suivante).


Une fois la connexion établie avec le serveur d'accès distant, le nom de l'utilisateur et son mot de passe vérifiés, la fenêtre terminal apparaîtra. C'est à partir de cette fenêtre que vous pourrez saisir des commandes qui seront traitées par le serveur d'accès distant.
c.
Sélection
des composants réseaux nécessaires
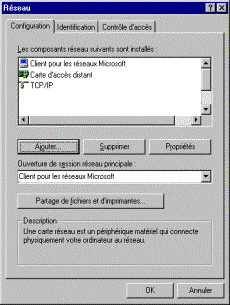

Si votre micro-ordinateur n'est pas connecté à un réseau Novell NetWare, procédez aux suppressions suivantes dans la boîte de dialogue Réseau (Network) : Sélectionnez « Client pour les réseaux NetWare » et cliquez sur le bouton Supprimer (Remove), idem pour "Protocole IPX SPX" et "Protocole Net BEUI".
Pour installer les composants réseaux nécessaires que l'on retrouve sur l'illustration précédente, procédez comme suit :
1. Cliquez sur le bouton Ajouter (Add) de l'illustration précédente.
2. Cliquez sur Protocoles.
3. Cliquez sur le bouton Ajouter (Add).
4. Cliquez sur Microsoft dans la partie gauche de la fenêtre puis sur « TCP/IP » à droite.
5. Enfin, cliquez sur le bouton OK".
Même procédure pour rajouter le client Microsoft, sélectionnez le choix Client de l'illustration précédente et par la suite opérez la sélection ci-dessous.


Et pour « Carte d'accès distant » (Dial-up Adapter), sélectionnez Carte comme sur l'illustration suivante


Dans la boîte de dialogue Réseau (Network), choisissez maintenant l'option « Carte d'accès distant » (Dial-up Adapter) et cliquez sur le bouton Propriétés (Properties). Sur l'illustration suivante, cliquez sur l'onglet « Type de pilote » (DriVer Type) et sélectionnez le choix « Pilote NDIS mode étendu (32 bits ou 16bits) » (Enhanced mode (32 bit and 16 bit) NDIS driver)).

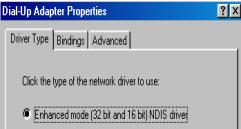
Cliquez sur l'onglet Lien et cochez sur la case de « TCP/IP ».


Enfin, cliquez sur l'onglet Avancées et sélectionnez les choix « Fichier journal » avec NON et « Utiliser compression d'en-tête IP » avec OUI.
Pour l'option TCP/IP, cliquez sur le bouton Propriétés. Sélectionnez l'onglet « Adresse IP » (IP Address) et activez le choix « Obtenir une adresse IP automatiquement » (Obtain an address IP automatically).
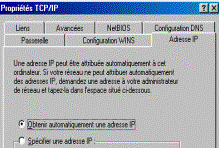
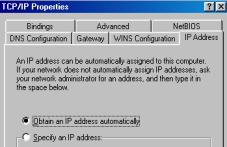
Opérez les réglages avec les paramètres TCP/IP ci-dessous dans les différents onglets de la boîte de dialogue « Propriétés TCP/IP » (Parameters TCP/IP). Attention, les paramètres de l’illustration suivante ne s'appliquent que si votre fournisseur d'accès à Internet est le CERIST.
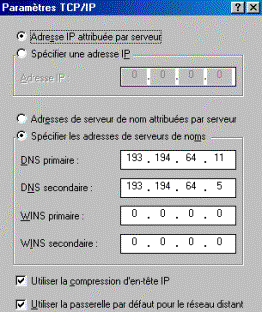
Dans l'onglet « Configuration WINS », cliquez sur « Désactiver la résolution WINS ».
Dans l'onglet Passerelle rien ne doit être sélectionné. Dans l'onglet « Liens » (Bindings), vérifiez que « Client pour les réseaux Microsoft » est coché.
A la fin, cliquez sur le bouton OK et cliquez sur le bouton OK de la boîte de dialogue Réseau (Network).
La dernière étape est d'enregistrer un script de connexion.
Cliquez sur l'icône de « Accès réseau à distance » (Dial-up Networking) du menu Démarrer/Programmes/Accessoires/Communications (Start/Programs/Accessories/Communications).
Dans la fenêtre « Accès réseau à distance » (Dial-up Networking), double-cliquez sur l'icône « Nouvelle connexion » (Make a new Connection) afin de créer un nouveau script de connexion.
Attribuez un nom au script de connexion, par exemple CERIST.
Choisissez le modem qui doit être utilisé pour la connexion et cliquez sur le bouton Configurer. Cliquez sur l'onglet Connexion et réglez les paramètres comme sur l'illustration suivante

Cliquez sur le bouton OK de cet onglet puis sur le bouton Suivant de la boîte de dialogue "Nouvelle connexion" pour poursuivre la définition du script de connexion.
Indiquez alors le numéro d'appel à composer par le modem, c'est-à-dire le numéro du point d'accès CERIST.
Cliquez sur le bouton Suivant puis sur le bouton Terminer.
Dans la fenêtre "Accès réseau distant", une nouvelle icône signale maintenant l'existence du script de connexion "CERIST" :
Cliquez sur cette icône avec le bouton droit de la souris pour obtenir le menu contextuel dans lequel vous cliquerez sur Propriétés.
Dans l'onglet type de serveur, cliquez sur « Type de serveur d'accès distant ». Dans la liste déroulante, sélectionnez la ligne « Internet, Windows NT Server et Windows 98 ».
La seule option qui doit être sélectionnée dans cette fenêtre est "TCP/IP", le cas échéant, désélectionnez toutes les autres options.

Si vous n'avez pas précisé les paramètres TCP/IC, vous pouvez le faire à ce niveau en cliquant sur le bouton "Paramètres TCP/IP".
Sélectionnez le script PPPmenu dans l'onglet Script en cours en appuyant sur le bouton Parcourir.
Cliquez sur OK puis fermez la boîte de dialogue en cliquant sur l'autre bouton OK. Vous pouvez maintenant tenter votre première connexion à Internet via le CERIST.
Vérifiez que votre modem est correctement connecté à votre micro-ordinateur et au réseau téléphonique. Mettez-le sous tension si ce n'est déjà fait.
Double-cliquez sur l'icône "CERIST" dans la fenêtre "Connexion à un réseau distant" afin de lancer le script de connexion (vous pouvez placer le raccourci de cette icône sur le bureau afin d'y accéder plus rapidement).
La fenêtre de "connexion à CERIST" s'ouvre, entrez votre login dans le champ "Nom d'utilisateur". Dans le champ "Mot de passe", entrez votre mot de passe. Cochez la case "Enregistrer le mot de passe" pour vous éviter d'entrer ces informations à chaque fois.
Une fois toutes les informations saisies (elles sont délivrées par votre fournisseur d'accès à Internet, en l'occurrence ici dans notre exemple, le CERIST), cliquez alors sur le bouton Connecter. Le modem entre en jeu, numérote et négocie la connexion avec votre serveur. Une suite de fenêtres de post-terminal apparaissent alors, vous indiquant le déroulement de la connexion.
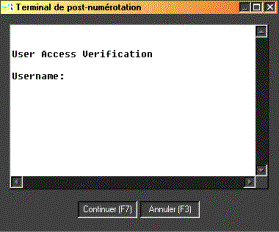
Lorsque vous êtes connecté, cette fenêtre vous indique la vitesse à laquelle votre modem a réussi à se connecter, et le temps écoulé. Vous la retrouvez aussi sur la barre des tâches à côté de l'horloge comme ci-dessous. Il suffit de double-cliquer dessus pour qu'elle apparaisse (voir ci-dessous). Il suffira de cliquer sur le bouton Déconnecter pour quitter la session Internet.
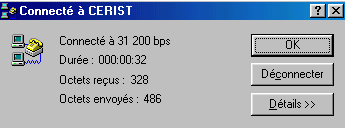

Pour naviguer sur Internet à ce stade, lancez le navigateur de votre choix, celui qui est livré avec le Windows 98 est l'Internet Explorer dont l'explication d'utilisation est dans le chapitre qui suit, sinon utilisez le Netscape par exemple.
Vous voilà prêt pour surfer sur Internet en utilisant par exemple l'Internet Explorer qui suit.
Pour lancer l'Internet Explorer, cliquez sur le bouton Démarrer (Start), glissez la souris sur Programmes (Programs), sur Internet Explorer puis cliquez sur l'icône de l'Internet Explorer. Sinon, cliquez sur son icône de raccourci sur la barre des tâches (voir ci-dessous).
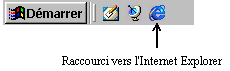
La fenêtre de l'Internet Explorer se présente comme suit.

 Vous
pouvez utiliser l'Internet Explorer pour ouvrir et visualiser des documents au
format HTML* à partir de votre disque dur ou d'un CD-ROM.
Vous
pouvez utiliser l'Internet Explorer pour ouvrir et visualiser des documents au
format HTML* à partir de votre disque dur ou d'un CD-ROM.
Par défaut, le champ Adresse (Address) contient l'adresse du site WEB de MicroSoft. Dans ce champ, saisissez l'adresse du site auquel vous voulez accéder. Par exemple, pour entrer dans le site Yahoo, tapez "http://www.yahoo.fr" et appuyez sur la touche Entrée.


Pour arrêter une recherche de site en cours, cliquez sur le bouton Arrêter
ci-contre.


 Les boutons Suivante
et Précédente
permettent de naviguer vers les pages précédentes et celles qui suivent du
site en question.
Les boutons Suivante
et Précédente
permettent de naviguer vers les pages précédentes et celles qui suivent du
site en question.
Pour changer le site de démarrage d'Internet Explorer, cliquez sur le menu Affichage puis sur Options Internet (voir ci-dessous).

La boîte de dialogue « Options d'Internet » avec six onglets apparaît. Dans l'onglet Général, changez l'adresse de MicroSoft et inscrivez celle qui démarrera par défaut, par exemple le site Yahoo sur l'illustration ci-dessous.


Vous pourrez régler aussi dans cette boîte des options de sécurité et d'accès, etc.
Les entreprises de grande importance organisent leurs réseaux en une collection de sous-réseaux et y ajoutent des serveurs pour en faciliter la gestion. L'ensemble qui en résulte est appelé Intranet ou réseau local.
Les logiciels pour réseaux Intranet de Windows 98 se subdivisent en deux catégories : Les logiciels de partage de ressources sur le réseau et les logiciels de communication entre utilisateurs.
Le Windows 98, tout comme le Windows 95, permet aux utilisateurs connectés à un réseau Intranet de profiter du "voisinage réseau". Le "Voisinage réseau" permet aux utilisateurs connectés de visualiser, d'accéder aux postes reliés à ce réseau.
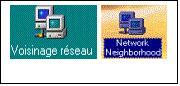 L'icône
« Voisinage
réseau » (Network Neighborhood) vous apparaît sur le
bureau comme ci-contre.
L'icône
« Voisinage
réseau » (Network Neighborhood) vous apparaît sur le
bureau comme ci-contre.
Les paramètres du réseau sont automatiquement pris en compte lors de l'installation de Windows 98. La carte réseau est généralement automatiquement détectée et configurée. Il suffit seulement de vérifier dans le « Panneau de configuration » (Control Panel) en double-cliquant sur l'icône Réseau (Network) si le "Client pour les réseaux Microsoft", le protocole NETBEUI et l'option TCP/IP sont installés. Il faut aussi appuyer sur le bouton « Partage de fichiers et d'imprimantes » (File and Print Sharing) dans la boîte de dialogue Réseau pour cocher sur les cases de « Permettre à d'autres utilisateurs d'accéder à mes fichiers » (I want to be able to give others access to my files) et sur « Permettre à d'autres utilisateurs d'utiliser mes imprimantes » (I want to be able to allow others tp print t my printer(s)) si vous possédez une imprimante réseau.


Une fois que vous double-cliquez sur l'icône « Voisinage réseau » (Network Neighborhood), une liste de postes présents sur le réseau vous apparaîtra. Il suffit de double-cliquer sur l'un des postes pour accéder à ses dossiers partagés. Ensuite, double-cliquez sur le dossier cible et vous pourrez consulter son contenu dans une nouvelle fenêtre. Le partage de fichiers sous Windows 98 permet de lire, de copier et de modifier vos fichiers et vos dossiers.
Cette fonction existe en trois modes :
· Aucun accès pour les autres utilisateurs du réseau.
· Accès en lecture seule ou sans mot de passe pour les utilisateurs du réseau qui ne pourront pas modifier le contenu de vos dossiers partagés.
· Accès total avec ou sans mot de passe pour les utilisateurs du réseau qui pourront modifier le contenu de vos dossiers.
Pour partager des dossiers de votre disque dur avec d'autres utilisateurs du réseau selon l'un des trois modes précédents, il faut, à partir de l'Explorateur (Explorer) par exemple, cliquer avec le bouton droit de la souris sur le dossier cible. Dans le menu contextuel, cliquez sur la commande Partager (Sharing) (voir illustration suivante).


Ensuite, cliquez sur l'onglet Partage (Sharing) de l'illustration suivante pour choisir le type d'accès aux autres utilisateurs du réseau et en insérant des mots de passe pour restreindre l'accès à votre dossier.
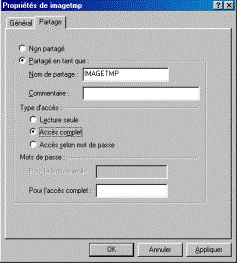

Pour désactiver le partage, procédez de la même manière que précédemment, seulement sélectionnez « Non partagé » (Not Shared) sur la boîte de dialogue « Propriété de .. » votre dossier sous l'onglet Partage (Sharing) comme ci-dessous.


 Vous
pouvez mettre deux mots de passe pour l'accès à l'un de vos dossiers, l'un
pour la lecture et l'autre pour l'accès complet. L'utilisateur qui voudra accéder
à votre dossier devra introduire selon le type d'accès l'un des mots de passe
que vous lui aurez délivrés.
Vous
pouvez mettre deux mots de passe pour l'accès à l'un de vos dossiers, l'un
pour la lecture et l'autre pour l'accès complet. L'utilisateur qui voudra accéder
à votre dossier devra introduire selon le type d'accès l'un des mots de passe
que vous lui aurez délivrés.
Exemple
d'un logiciel de communication entre utilisateurs
Le Winpopup est un logiciel qui permet d'envoyer des messages entre utilisateurs à condition de connaître leurs noms sur le voisinage réseau.


 Le
mieux est de créer un raccourci vers ce programme et de le placer sur le bureau
de Windows 98. Il suffira de double-cliquer sur cette icône de raccourci pour
lancer le WinPopup.
Le
mieux est de créer un raccourci vers ce programme et de le placer sur le bureau
de Windows 98. Il suffira de double-cliquer sur cette icône de raccourci pour
lancer le WinPopup.
 Attention!
Pour pouvoir envoyer un message à votre correspondant sur votre réseau, son
programme Winpopup devra être exécuté, sinon il ne le réceptionnera
pas malgré le message qui vous indique que celui-ci est envoyé.
Attention!
Pour pouvoir envoyer un message à votre correspondant sur votre réseau, son
programme Winpopup devra être exécuté, sinon il ne le réceptionnera
pas malgré le message qui vous indique que celui-ci est envoyé.
 Pour
ne pas oublier d'exécuter le WinPopup et éviter ainsi de perdre
des messages envoyés par vos correspondants, placez son raccourci dans le menu Démarrage
(Startup) du sous-menu Programmes
(Programs) du menu Démarrer
(Start).
Pour
ne pas oublier d'exécuter le WinPopup et éviter ainsi de perdre
des messages envoyés par vos correspondants, placez son raccourci dans le menu Démarrage
(Startup) du sous-menu Programmes
(Programs) du menu Démarrer
(Start).
Le WinPopup vous apparaît comme suit.


Pour envoyer un message, cliquez sur le bouton Envoyer ci-contre, sinon cliquez sur Envoyer (Send) du menu Messages de WinPopup.
La boîte de dialogue « Envoi de message » (Send Message) suivante apparaîtra, dans laquelle vous saisirez le nom du micro-ordinateur ou de l'utilisateur cible et le message à envoyer. A la fin, cliquez sur le bouton OK.


Le message suivant apparaîtra.


8.21.1.
Installation d’une carte réseau
Pour mettre en place un réseau familial afin de pouvoir échanger des données, jouer en réseau ou encore partager l’accès à Internet, il faut donc installer dans chaque micro-ordinateur une carte réseau. Tout d’abord, il faut installer les cartes réseau dans leur emplacement généralement de type PCI.
Lorsque vous rallumerez votre micro-ordinateur, Windows détectera automatiquement votre carte réseau et demandera soit la disquette l’accompagnant, soit le CD-ROM d’installation de Windows 98 (ou autre). Si tel n’est pas le cas, suivez la procédure d’installation de périphériques non Plug-and-play décrite précédemment.
Une fois votre carte réseau installée, vous la retrouverez comme en surbrillance sur l’illustration suivante (Panneau de configuration et icône système)

8.21.2.
Installation des protocoles
Cette
procédure a été décrite précédemment et les principaux protocoles utilisés
sont :
Ø
le protocole IPX-SPX
utilisé notamment pour les jeux sous Windows 9x,
Ø
le protocole NetBEUI qui
est redondant avec IPX mais peut être nécessaire pour certains programmes spécifiques,
Ø
le protocole TCP/IP utilisé
pour l’accès à Internet.
8.21.3.
Partage des ressources
Enfin, pour pouvoir accéder à certaines de vos ressources
(fichiers, disques, répertoires, ou imprimantes), se référer au chapitre
« Exemple de programmes pour les réseaux Intranet » précédent.
N’oubliez pas de nommer vos différents micro-ordinateurs en cliquant sur l'onglet Identification de la fenêtre réseau (du panneau de configuration).

8.21.4.
Configurer le protocole TCP/IP
Les protocoles NetBEUI et IPX/SPX sont des protocoles qui n'ont pas besoin d'être configurés.
Si votre réseau n'est pas connecté à Internet vous pouvez mettre les adresses IP que vous désirez aux micro-ordinateurs du home networking en faisant attention toutefois de mettre les mêmes trois premiers chiffres à tous (par exemple 192.213.150.1 ; 192.213.150.2 ; 192.213.150.3 ; etc.).
 Sur Internet, chaque
ordinateur doit avoir sa propre adresse, il existe donc un organisme, l'INTERNIC,
qui est chargé d'allouer des adresses IP aux ordinateurs qui sont connectés
sur Internet.
Sur Internet, chaque
ordinateur doit avoir sa propre adresse, il existe donc un organisme, l'INTERNIC,
qui est chargé d'allouer des adresses IP aux ordinateurs qui sont connectés
sur Internet.
Pour installer le protocole TCP/IP, double-cliquez sur l’icône Réseau du « Panneau de configuration ». Ensuite, cliquez sur Ajouter puis double-cliquez sur « Protocole » et choisissez TCP/IP (voir illustration suivante) s le constructeur Microsoft. (Insérez le CD-ROM d’installation de Windows 98 qui vous sera demandé).

Ensuite, spécifier une adresse IP unique pour chaque micro-ordinateur de votre home networking. Pour cela, double-cliquez sur TCP/IP de la boite de dialogue réseau.
Dans l'onglet Adresse IP, choisissez spécifier une adresse IP puis entrez pour chaque micro-ordinateur une adresse IP (comme sur l’exemple précédent). Puis entrez 255.255.255.0 comme masque de sous-réseau pour tous les micro-ordinateurs du home networking.

Pour tester le bon fonctionnement de votre home networking, utilisez l’utilitaire Ping qui permet d'envoyer un paquet de donnée à un micro-ordinateur du réseau local et de recevoir la réponse après un moment.
Pour exécuter cette commande MS-DOS, cliquez sur Démarrer puis sur « Exécuter » et inscrivez la commande Ping (Exemple : Ping 192.213.150.2). Si cela fonctionne c’est que votre home networking est fin prêt.