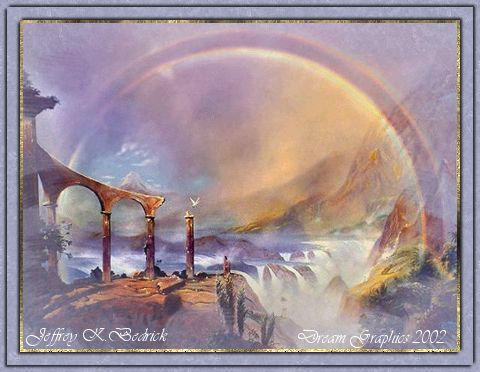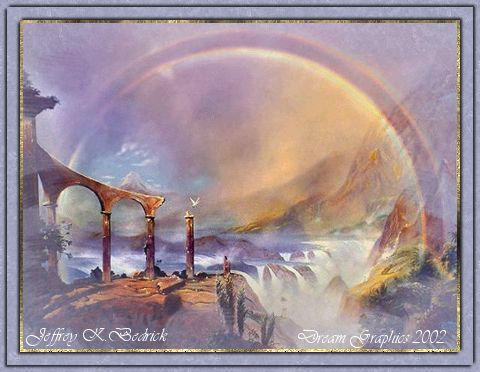-
  -
 -
|
Pour faire un lien sur
une image (bannière, bouton, page suivante, etc.)
clickez du bouton droit sur votre image. Un panneau dérouleur
s'affichera, où vous pourrez lire "Properties" (ou "Liens"
ou "Propriétés", si vous avez une version française de Dreamweaver)
Puis apparaîtra une petite fenêtre dont je vous
fais une capture d'écran. Là où vous voyez la petite
flèche (n° 1), où il est noté "Link", vous irez chercher
la page que vous devez insérer en lien (la suivante ou la
précédente, selon le bouton). Dans la même petite
fenêtre qui apparaît pour les images, prenez la page et
faites "Select" ou clickez dans le vide, et le lien se fera
tout seul. Là où vous voyez la petite flèche où
il est écrit "Target", clickez sur la petite flèche et vous
verrez un menu dérouleur. Pour que la page que vous voulez
sélectionner s'ouvre en plein écran, vous ne choisissez
rien du tout. Si vous voulez que la page s'ouvre dans une
autre fenêtre, vous clickez sur "Blank" (exemple : pour
un guestbook) (n° 2).
|
|
Pour insérer votre mail
sur l'icone de mail, vous ferez exactement la même chose
jusqu'au click droit sur l'image. La même petite fenêtre
apparaîtra, et là où il est marqué link, vous noterez "mailto:votreadresse@votreprovider.com"
(n'oubliez pas de remplacer "votreadresse@votreprovider.com"
par votre adresse de messagerie réelle)Là, vous ne devez
rien mettre en blank.
|
|
Pour un guestbook, il
vous suffira de vous inscrire sur un hébergeur de guestbooks,
et de la même façon il vous suffira de faire un click droit
sur l'image de guestbook ou sur la phrase (si le lien n'est
pas une image mais une phrase, sélectionnez-la et faites
un click droit dessus) puis d'insérer dans les properties
l'URL de votre guestbook. Là, vous pouvez mettre le lien
en blank.
|
|
Pour insérer un compteur
de visites, un logo de top, etc., vous ferez simplement
un copier-coller du code qu'on vous donnera sur votre background,
et cela s'insérera automatiquement dans votre page..
|
|
Surtout, n'oubliez pas
de souvent enregistrer votre page dans "File" puis "Save
as...", et de la mettre dans le dossier où elle doit aller.
|
|
Si vous voulez mettre
un son au format MIDI sur votre page, vous clickerez sur
"Insert", un petit dérouleur s'affichera, puis sur "Media",
puis "Plugin".Là apparaîtra la même petite fenêtre que pour
vos images (voir capture d'écran ci-dessus). Sélectionnez
votre dossier avec la petite flèche ; quand vous serez dans
le dossier où se trouve votre MIDI, clickez sur le MIDI
et il viendra se mettre là où il est marqué "Nom". Clickez
ensuite sur "Select", et le MIDI viendra se mettre sur votre
page à l'endroit que vous avez sélectionné.Pour choisir
la grandeur du MIDI, clickez sur celui-ci ; une petite fenêtre
apparaît, clickez sur "Properties" ; là apparaît une fenêtre
avec deux petits carrés sur votre gauche, marqués "W" et
"H" : c'est là que vous réglez la taille du MIDI.
|
|
Pour répéter la page,
quand votre page est faite mais que vous devez en faire
plusieurs de même exemplaire, vous trouverez en bas de votre
écran deux petites flèches bleues. Clickez dessus, une petite
fenêtre va apparaître. Sélectionnez avec votre curseur tout
l'ensemble de la page, faites "Copy", puis allez sur "File",
puis "New", puis "Save as...", et vous faites de même que
lorsque vous créez une page. Vous avez alors une
page blanche dans laquelle vous allez coller ce que vous
venez de copier, vous modifiez ce qui doit être modifié,
puis vous enregistrez encore une fois.
|
Et très important, la
première page devra se nommer "index" ; elle ne pourra
jamais prendre un autre nom.
Si vous voulez créer une
page par vous-même avec un seul background, clickez sur
le fond de votre page blanche d'un click droit. Une fenêtre
va apparaître, et là où il est marqué "Background" vous
sélectionnez à partir du petit dossier le background dans
le dossier où il se trouve, puis faites OK, et le background
se mettra sur votre page.
|
|
Maintenant, si vous voulez
faire un background à 2, 3 ou 4 fonds, je vais vous mettre
en lien des codes faits par moi. Vous n'aurez qu'à les télécharger.
Là où vous verrez "background 1, 2, 3, 4", changez le nom
des backgrounds par le nom de vos propres backgrounds en
regardant bien si c'est un jpeg ou un gif, pour bien le
signaler dans le code. Je vous mets en lien sur cette page
des fichiers texte à télécharger pour les pages à plusieurs
fond Et vous voila paré pour créer votre propre
site. Je vous explique maintenant comment envoyer votre
site sur le serveur de votre hébergeur.
|
|
clickez sur les boutons
pour télécharger les fonds
|

Si vous voulez faire une
table, vous clickerez, dans la barre des tâches au-dessus,
sur "Insert", puis un petit menu dérouleur s'affiche comme
pour vos images.
Puis sur "Table". Là apparaît
une petite fenêtre intitulée "Insert table". Sur votre
gauche, vous aurez 4 petites fenêtres.
En premier pour le nombre
de cases en hauteur ("Rows"), en deuxième pour le nombre
de cases en largeur ("Columns"), en troisième pour l'intégralité
de la table ("Width"). La quatrième petite case ("Border")
est pour la largeur du bord que vous voulez autour de
votre table. Les deux autres cases ("Cellpadding" et "Cellspacing")
déterminent l'espacement entre le bord de chaque case
et son contenu ("Cellpadding") et l'espacement d'une case
par rapport aux autres ("Cellspacing").
Juste en face de "Width",
vous avez une petite case indiquant "Percent" ou "Pixel".
Pour avoir toujours une table réglable d'après votre écran,
je vous conseille "Percent" (largeur de la table réglée
en pourcentage de l'écran) plutôt que "Pixel" (largeur
de la table réglée en nombre de pixels).
Je vous montre une petite
capture d'écran de cette petite fenêtre.
|
Maitenant, si vous voulez
donner une couleur au bord de votre table, quand votre
table est sur votre fond, sélectionnez-la avec votre curseur.
Quand elle sera entourée
d'un contour noir, faites un click droit sur le bord noir
et faites "Properties"
Là, vous aurez une fenêtre
qui va apparaître. Du côté gauche de votre écran, vous
aurez deux petites cases où il sera noté sur la première
"Light brdr" et sur la seconde "Dark brdr".
Juste à côté, vous avez
un petit carré avec une petite flèche noire. Clickez dessus
et s'affichera une palette de couleur dont vous ferez
une sélection ; répétez pour la deuxième, et ainsi vous
pourrez jouer avec les couleurs de votre bordure.
|
Maintenant, si vous n'avez
pas assez de lignes ou de colonnes, sélectionnez toute
la table et faites un click droit dessus puis "Properties".
Là vous revient la même
petite fenêtre que quand vous créez votre table, avec
les colonnes en hauteur et largeur. Là, additionnez
le nombre qui y est déjà plus le nombre que vous voulez
ajouter.
Exemple : si vous avez
2 lignes et que vous voulez en ajouter 2, mettez 4. Et
puis, comme toujours, un click droit dans le vide pour
désélectionner.
|
 

|