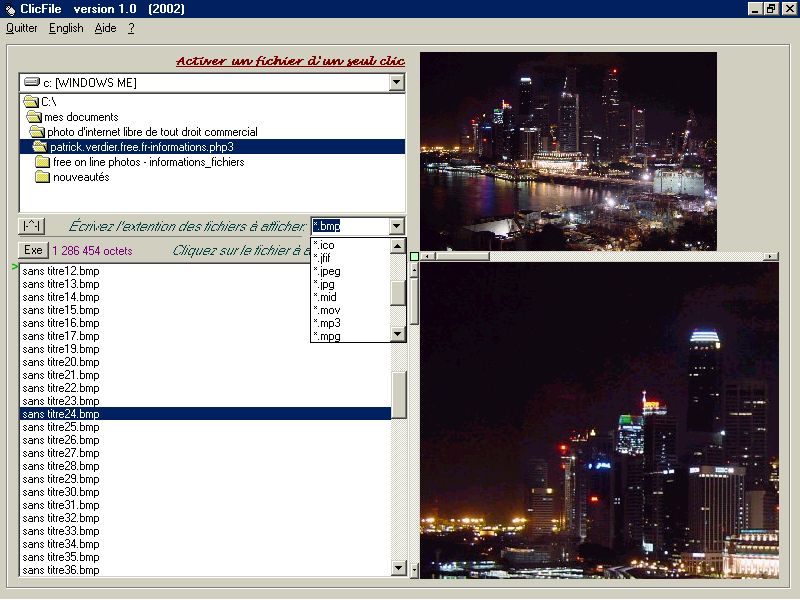| |
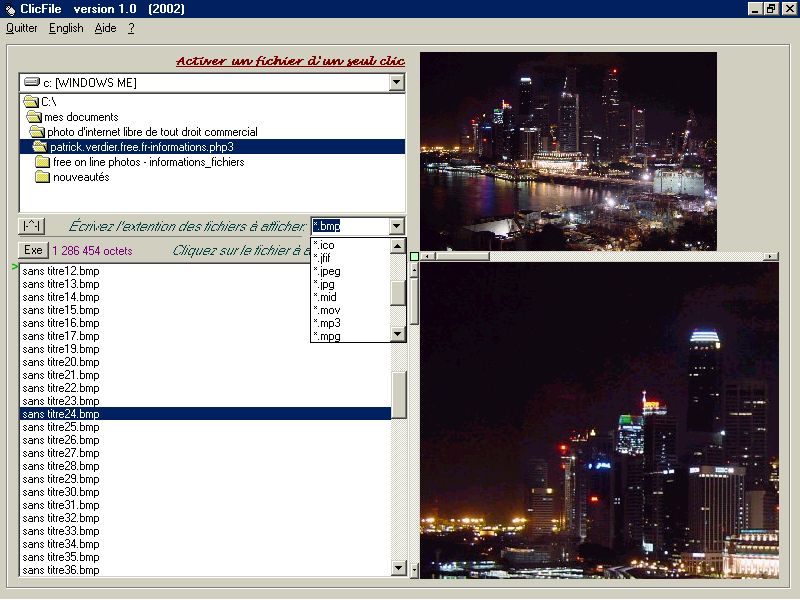
ClicFile (version
1.0)
Un produit de chez LogiciPC
Bienvenue
dans
'ClicFile'.
|
Ce logiciel 'ClicFile' sert à
exécuter ou à afficher le contenue de
différents fichiers, et cela par un
simple clic de souris afin que le tout se
fasse très rapidement tout en ayant une
vue d'ensemble facile à l'écran. Ainsi,
par exemple, en exécutant un fichier son
ayant une des extentions suivantes (*.mp3, *.wav,
*.mid, *.pcm), on écoute le son joué sans
que windows ouvre le programme (qui
lui est associé) à l'écran pour
l'exécuter; ainsi le son s'exécute
très rapidement.
Par exemple,
pour faire jouer les fichiers son (wav) qui se se
trouve dans le dossier 'c:\Son\...':
1- Sélectionnez
dans la première fenêtre (ligne du
haut) le lecteur 'C'.
2- Dans la
deuxième fenêtre, d'un simple clic de
souris, sélectionnez le dossier
'c:\Son\'.
Ainsi tous les fichiers qui sont dans ce
dossier s'affichent dans la troisième
fenêtre juste en dessous de la
deuxième.
3- Dans la petite
fenêtre juste à droite de
l'inscription: 'Écrivez l'extention des
fichiers à afficher:' cliquez sur son
petit triangle et dans la liste
déroulante sélectionnez '*.wav'. Ainsi,
seulement les noms de fichiers ayant
l'extention '.wav' s'afficheront
dans la troisième fenêtre (celle du
bas). L'affichage des noms de vos
fichiers ne sont donc pas mélangés avec
des noms qui porte une extention
différente, et cela vous facilite la
tâche.
4- Ensuite, dans
la fenêtre du bas, vous n'avez qu'à
cliquer d'un simple clic de souris sur le
fichier wave à entendre; alors, le son
se fait entendre aussitôt. Ainsi, vous
sauvez du temps vue que 'ClicFile' n'ouvre pas de
programme pour que celui-ci fasse ensuite
jouer ce fichier wave dont vous venez de
cliquer.
Lorsque vous
sélectionnez le nom d'un fichier son (wav, mp3,
midi, pcm) un bouton 'Arrêter' apparaît
afin de vous permettre d'arrêter la
lecture du fichier son en cours en
cliquant dessus.
Néanmoins, si
vous désirez quand même ouvrir le
programme dont windows associe à
l'extention wav de votre fichier cliqué,
cliquez sur le bouton 'Exe'. Ainsi, le
programme (par exemple 'Windows
Media Player' ou un autre
programme) s'ouvre et ensuite
exécute le fichier wave dont vous aviez
sélectionné.
Concernant les
fichiers images suivants (*.bmp, *.jpg,
*.gif, *.ico, *.cur, *.wmf, *.emf, *.dib,
*.jpeg, *.jfif), ceux-ci
s'affichent dans les deux cadres de
droite. Le cadre du haut à droite
affiche l'image en miniature afin de voir
toute l'image. Le cadre du bas à droite
affiche l'image à la taille réelle;
dans ce cas si l'image est plus grande
que le cadre à l'écran utilisez les
ascenceurs vertical et horizontal.
Pour déplacer
l'image du bas plus rapidement, maintenez
pressé le bouton gauche de la sourris
dans le cadre du haut (celui qui
affiche l'image en miniature) tout
en déplacant votre souris verticalement
ou horizontalement; ceci fera déplacer
l'image du bas dans la même direction
que le déplacement de votre souris.
'ClicFile' vous permet de
prendre en mémoire votre image (vous
permettant de la coller par la suite dans
un autre logiciel de dessins, comme par
exemple 'Paint' fournis avec Windows),
de l'enregistrer en format bitmap (.bmp) ou en format jpeg
(.jpg) pour diminuer
de beaucoup la taille de votre fichier.
Lorsque vous enregistrez votre
image en format jpeg une petite fenêtre
apparaît vous permettant de régler le
taux de compression de votre image jpeg.
À '1' (par défaut) votre image
est compressé le moins possible vous
donnant une qualité d'image supérieur;
mais la taille du fichier sera plus
grande que si le fichier était
compressé. Plus vous augmentez le taux
de compression moins la qualité de
l'image de votre fichier jpeg sera de
bonne qualité, mais la taille du fichier
sera ainsi moins élevée. Après avoir
réglé le taux de compression cliquez
sur le bouton 'ok'; ceci affichera
la fenêtre de dialogue qui vous permet
de donner un nom de votre choix à votre
fichier et de choisir l'endroit sur votre
disque dur (ou autre) où
enregistrer votre fichier image.
|
|
Vous pouvez télécharger
gratuitement 'ClicFile' pour l'essayer
avant de l'achetter.
|
|
|