Nouvelles possibilités d'écriture offertes par les version 6/7
|
Texte vectoriel - Texte sur une courbe
Paint Shop Pro 6/7 permet
d'ajouter à votre image un texte vectoriel. Il suffit
pour celà de cocher l'option "sous forme...
vectorielle" dans la fenêtre appelée par l'outil
"texte". Si le "support" est un arrière-plan
ou un calque bitmap, il se crée automatiquement un calque
vectoriel contenant le texte.
L'avantage du format vectoriel pour le texte est la possibilité
de le transformer en courbe vectorielle (phrase entière ou
lettre par lettre) pour profiter de toutes les possibilités
d'édition caractéristiques des objets vectoriels : lissage
lors des redimensionnements, édition point par point...
![]() Le texte vectoriel
se "manipule" par l'intermédiaire de l'outil
"sélectionner un objet vectoriel" qui permet de
déplacer et de redimensionner le texte, mais aussi, par un clic
droit après sélection du texte, de faire apparaître le menu
contextuel des objets vectoriels qui contient, entre autres
l'option "convertir le texte en courbes
- une courbe unique ou une courbe par caractère".
Le texte vectoriel
se "manipule" par l'intermédiaire de l'outil
"sélectionner un objet vectoriel" qui permet de
déplacer et de redimensionner le texte, mais aussi, par un clic
droit après sélection du texte, de faire apparaître le menu
contextuel des objets vectoriels qui contient, entre autres
l'option "convertir le texte en courbes
- une courbe unique ou une courbe par caractère".
Une fois cette conversion effectuée, s'ajoute à ce même menu l'option "d'édition de noeuds".
Le texte se manipule alors comme tout objet vectoriel (voir le chapitre correspondant aux calques et objets vectoriels).
| L'exemple ci-contre montre des transformations réalisées sur un texte vectoriel. A partir du texte initial (en haut), converti en courbes (une par lettre), on a créé des contours pleins [option "contour et rempli" du menu propriétés], déplacé certaines lettres, déformé le V et le t par édition de leurs noeuds, et déformé le groupe de lettres par déformation trapézoïdale. |  |
Il est possible de faire épouser à un texte une courbe vectorielle préalablement créée. Le texte peut lui-même être vectoriel (dans ce cas, il constituera un deuxième objet vectoriel du même calque) ou bitmap (dans ce cas, après désélection, il s'intègre au calque bitmap le plus proche). Si l'on veut ensuite rendre la courbe-guide invisible, on pourra, dans le premier cas, décocher l'option "visible" dans les propriétés de la courbe, ou, dans le deuxième cas, carrément supprimer le calque vectoriel contenant la courbe.
Intérêt du choix de texte vectoriel : si le texte est lui-même vectoriel, une modification ultérieure de la courbe modifiera le texte également !
Réalisation :
Méthode 1 :
Après création d'un courbe vectorielle (option "créer
comme vecteur" dans l'outil dessin), on utilise l'outil
texte en approchant le curseur de la courbe. Au contact de la
courbe, le curseur prend une forme spécifique : ![]() . La
boîte de dialogue texte s'utilise comme d'habitude. Après
quelques essais, on pourra utiliser les possibilités de crénage
pour adapter le texte à la longueur de la courbe. Les options
usuelles d'alignement (
. La
boîte de dialogue texte s'utilise comme d'habitude. Après
quelques essais, on pourra utiliser les possibilités de crénage
pour adapter le texte à la longueur de la courbe. Les options
usuelles d'alignement ( ![]() ) correspondent à la
position du texte par rapport à la courbe-guide.
) correspondent à la
position du texte par rapport à la courbe-guide.
 Courbe-guide vectorielle |
 Le curseur de l'outil dessin se transforme au contact de la courbe |
 Police "Freehand591", taille 50, crénage -50 |
 La courbe est maintenant invisible |
Méthode 2 : Il est aussi possible de procéder dans un ordre différent (texte vectoriel "normal" avant courbe) : il est en effet toujours possible d'adapter un texte à une courbe, en sélectionnant texte et courbe et en choisissant l'option "adapter le texte au chemin" dans le menu propriétés.
 Texte et courbe ont été créés indépendamment |
|
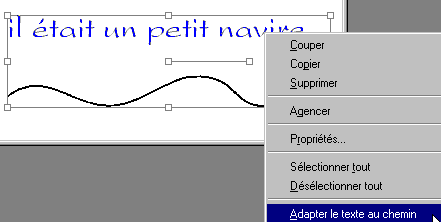 Texte et courbe sont sélectionnés ensemble avec l'outil de sélection vectorielle, puis clic droit et propriétés... |
|
 Le texte s'adapte automatiquement à la courbe |
|
 La courbe est maintenant invisible. |
| JC Mondouïs | Dernière mise à jour : 22/09/02 |